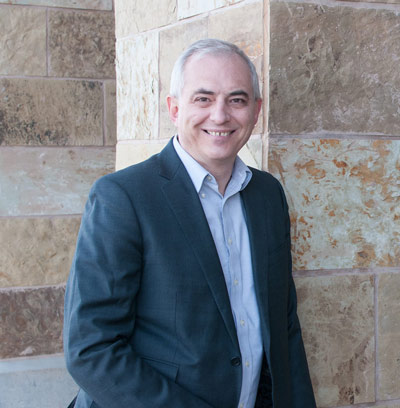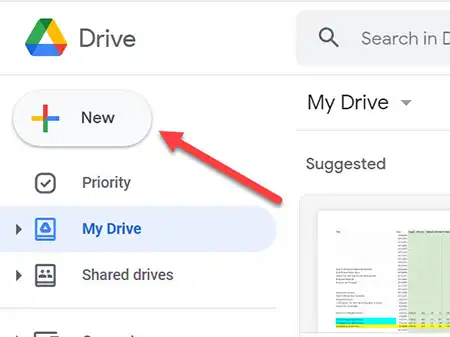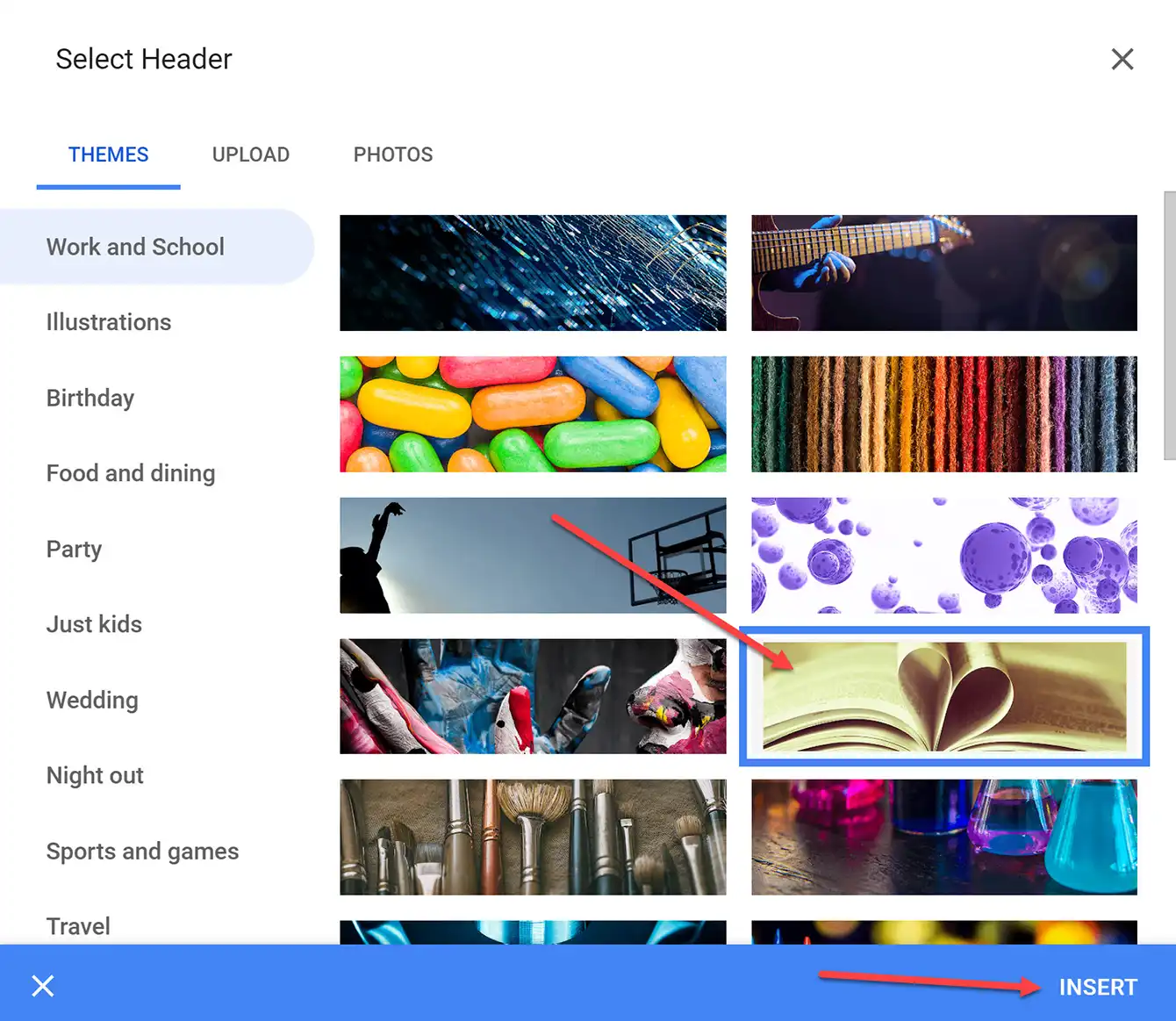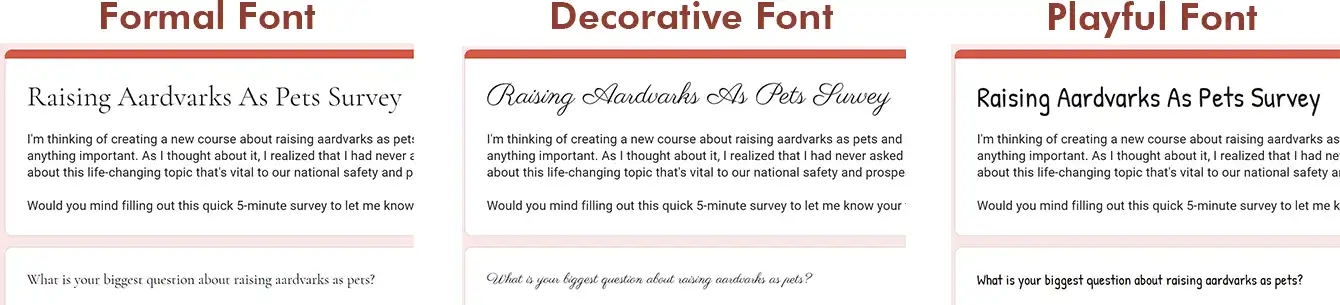Want to create a survey to gather information from your audience? Here are step-by-step instructions on how to create a survey using Google Forms.
Google Forms - A Free Survey Tool
There are a number of great tools out there that enable you to send out surveys to your audience, to find out facts and get to know where they are and their attitudes about certain things. Many of them are paid and are wonderful, but one of my favorites is a free tool called Google Forms.
Creating a survey using Google Forms has many advantages over many of the other survey tools out there.
First, it’s literally totally free. While some of the other tools out there claim to give you a free option, they usually limit you can do (limiting the functions or the number of results you can get), and/or they use those free surveys to promote their tool. So, the thank you page from your survey will oftentimes be a page promoting their service.
To me, there’s just something wrong with that. It doesn’t fit the experience I want my audience to have when they take one of my surveys.
Google Form Surveys don’t do either one of those things. They don’t have a paid version, so there is no upsell, and you choose the words that appear after your survey is completed.
Of course, Google Form surveys do have disadvantages too, primarily around design. But surveys aren’t designed to be designy :), and I’ve found that surveys built with Google Forms do a great job of fulfilling about 95% of the survey needs of the average small business.
Probably the easiest way to get a vision of how Google Surveys can work for you is to see a demonstration of how a form is built and used in real life.
Here’s a demo tutorial video that walks you through the process of building a very typical survey - a survey to find out what someone’s needs are before you create a course or program:
I know not everyone wants to watch videos to learn, and some of you watch it and still want step-by-step written instructions, so I’m going to give you a tutorial that will describe how to do it, step-by-step, in text and images for you here (in a lot more detail than was included in the video.)
Logging In And Creating A New Google Form
Start by going to drive.google.com. LINK
You may have to log in with your Google account, which is the same as your gmail login, or the login you use to log into any other Google service.
Once you’re there, click on the New button in the top left corner
In the dropdown box that pops up, click on the Google Forms button (you may have to click on the word More to see it.)
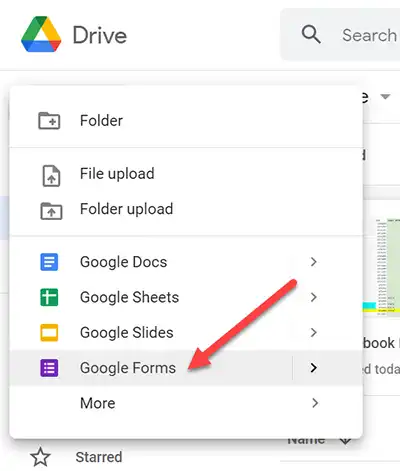
That will bring up a new blank Google Form.
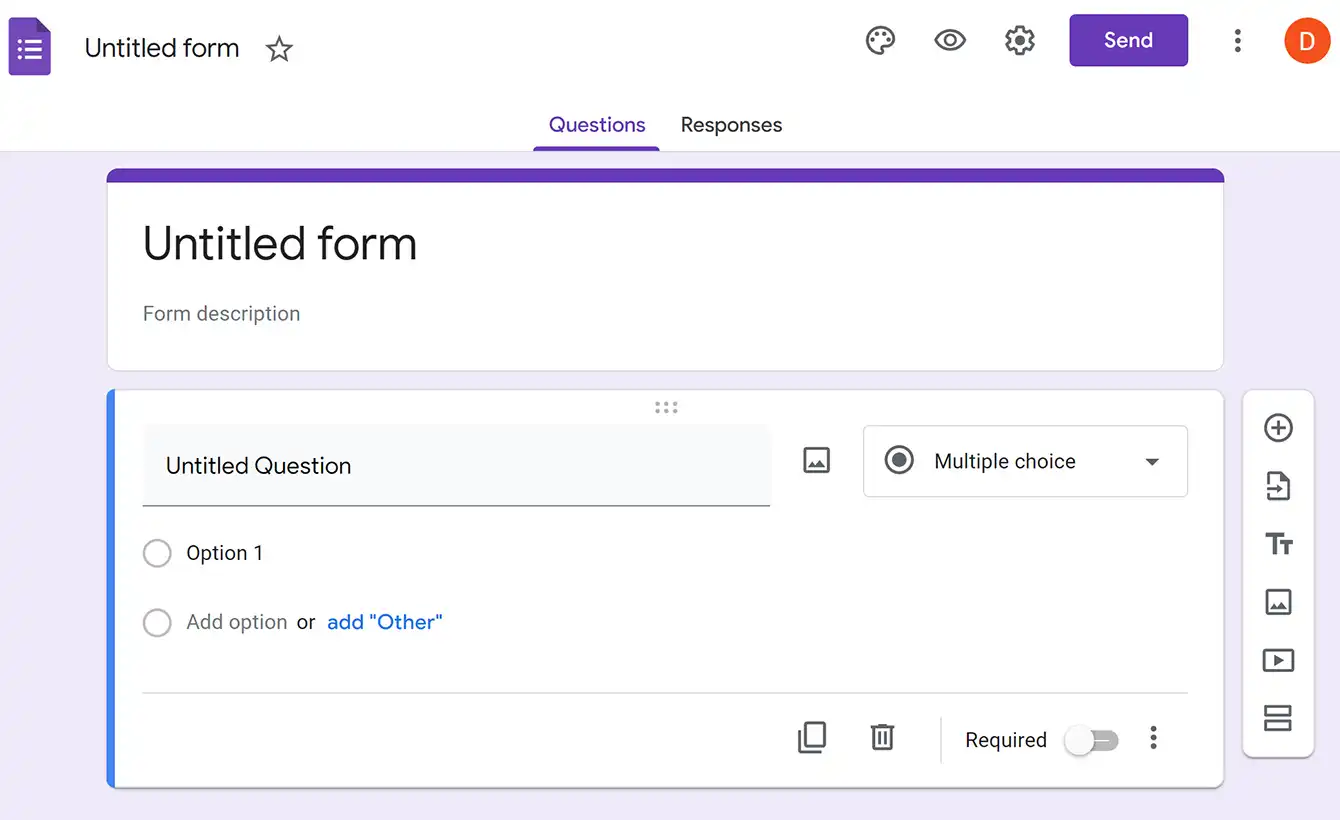
Basically your job from here on out is to answer the questions on the screen, which will build your survey for you.
Adding A Title And Description For Your Survey
The first step is to give your questionnaire a title. Click on the words Untitled form (in both places, at the top of the page and in the form design section) and write the title of your survey.
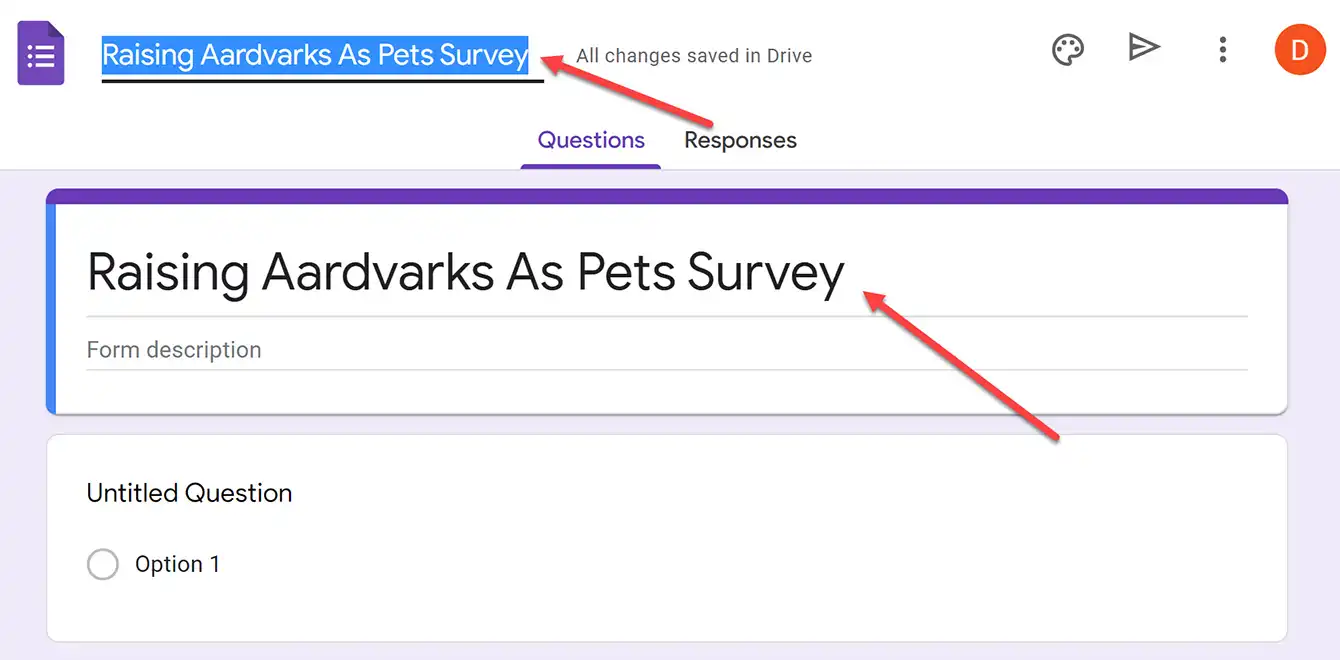
Technically, they don’t have to be the same. Whatever you write in that top bar will only be seen by you, so you can put other information into it to help you to find it later, like “Raising Aardvarks As Pets Customer Needs Survey,” for example.
Next we’ll want to describe your survey to the person who is taking it. This is marketing copy to encourage them to complete your survey.
I like to write a chatty, conversational explanation of why I’m asking these questions so they understand what is going on. Type your explanation into the blank labeled Form description below the survey’s title.
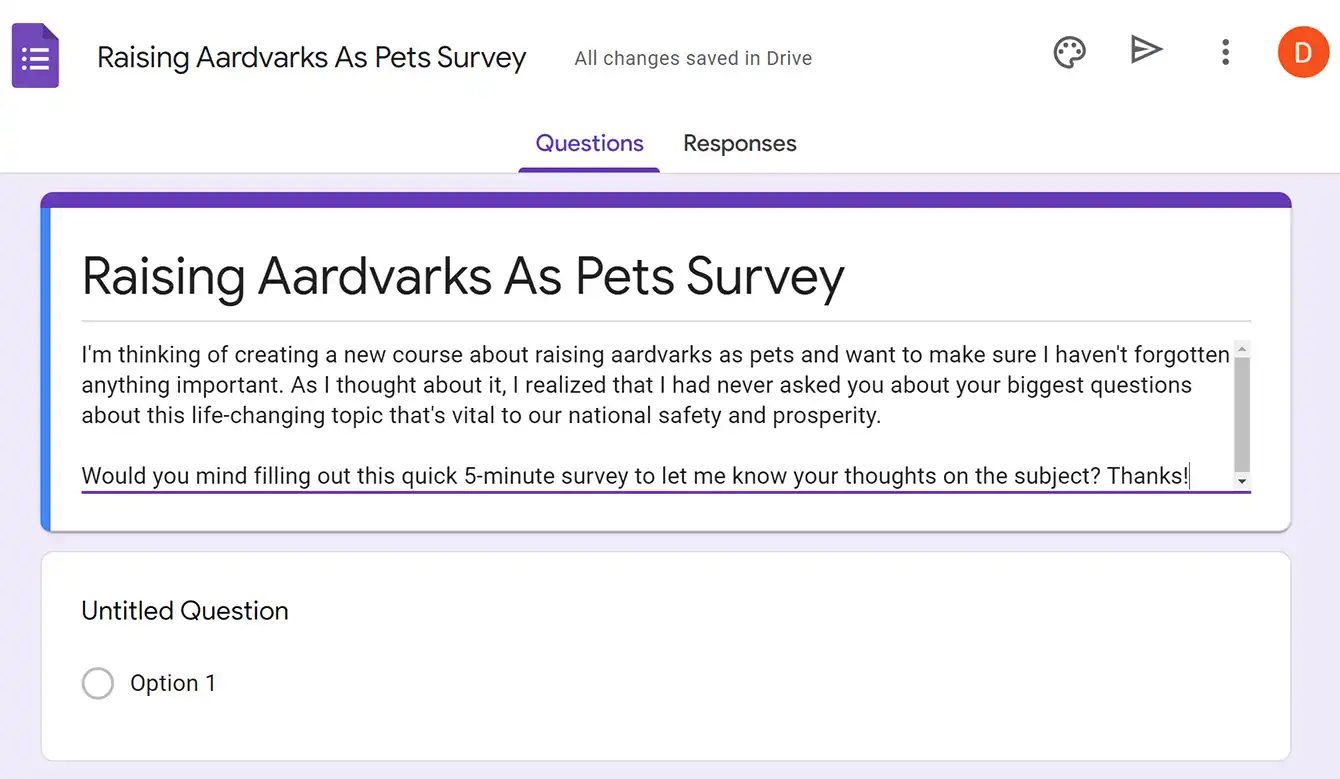
Note: if you are offering some kind of incentive for completing the survey (a gift card, a free training or report, etc.) this is the place to mention it.
Down below the title and description box, you’ll see a spot for you to start entering the questions you want to ask.
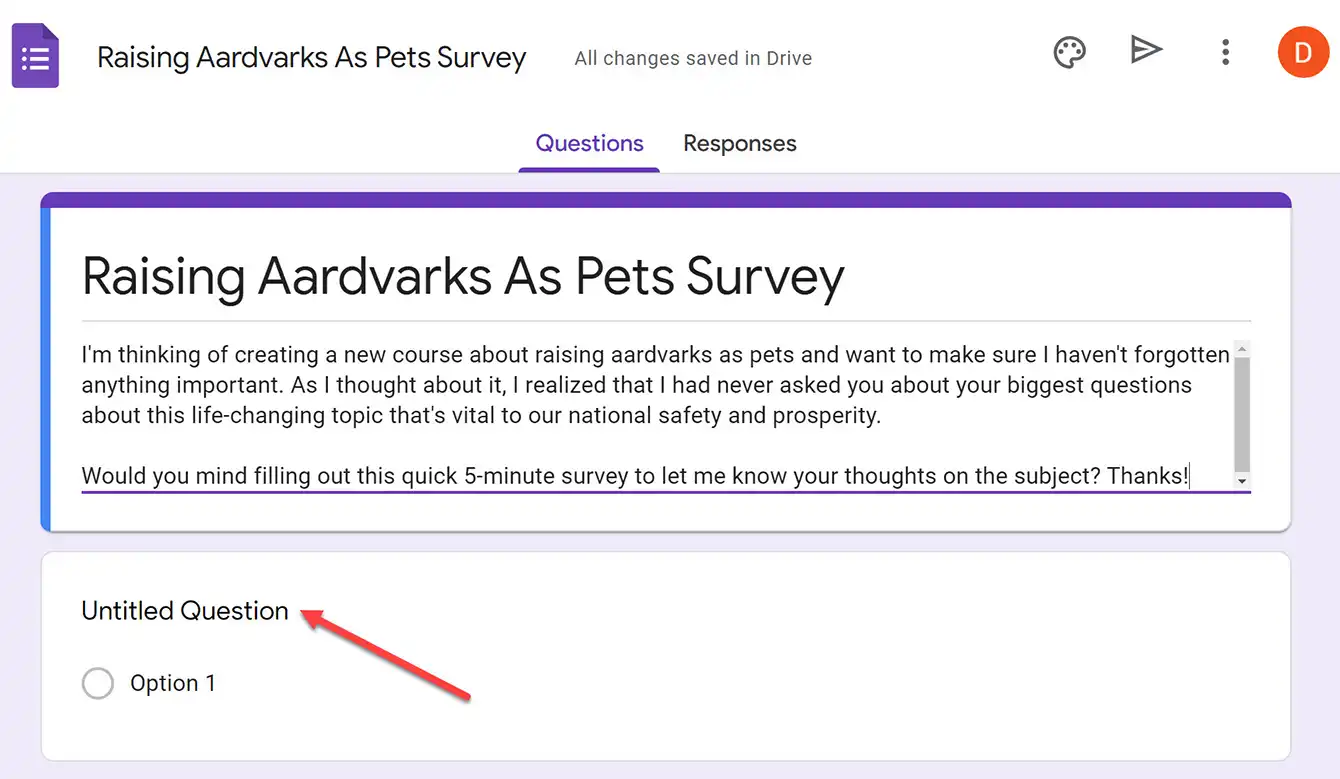
Adding Your First Question: The Paragraph Answer Type
Let’s add in our first question. To do so, simply click on Untitled Question and type your question there.
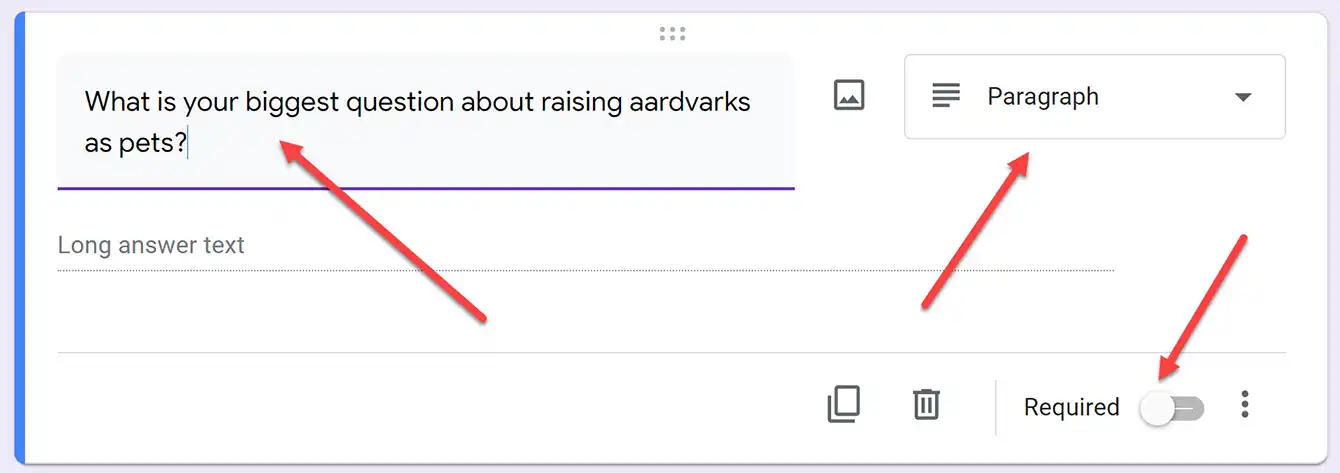
As soon as you click in that field, a number of other options open up that you can select.
Notice the section that says Paragraph. Google’s programmers are using artificial intelligence to figure out that in this case that question can probably best answered by giving the user the ability to write several lines of text. That’s exactly what we need.
If they guessed wrong you can always click the down arrow to the right of the word Paragraph which will show you a number of different options.
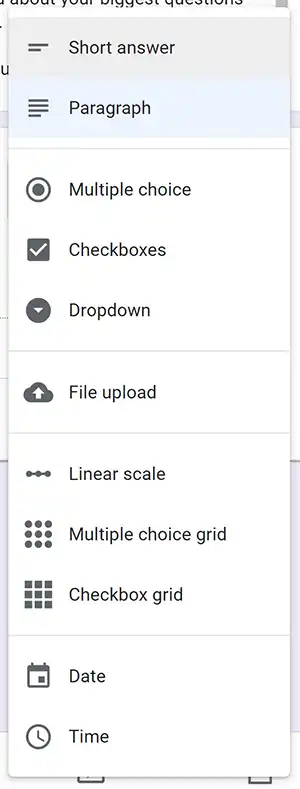
I’ll discuss each of these options later on.
Notice also that Google gives you the option to select whether this answer is required or not. Right now I have it set as not required. Whether you choose to require an answer or not is up to you, but be aware that if you click the button for this question to be required, they can’t complete the survey unless they answer that question. Frankly, though I’d love to have everyone answer every question I ever give them, I usually don’t mark any question as required that’s not absolutely, well, required. Required fields tend to reduce response rate and I’d rather have some information from more people than all the info from a much smaller group of people.
There are a number of other things you can do, like adding images to your question, but let’s create a simple survey first, then loop back to those later.
To finalize that question, for now, you just click the + to the right of the question you just asked. If you can’t see it, drag your browser window out so it’s wider, and it will appear.
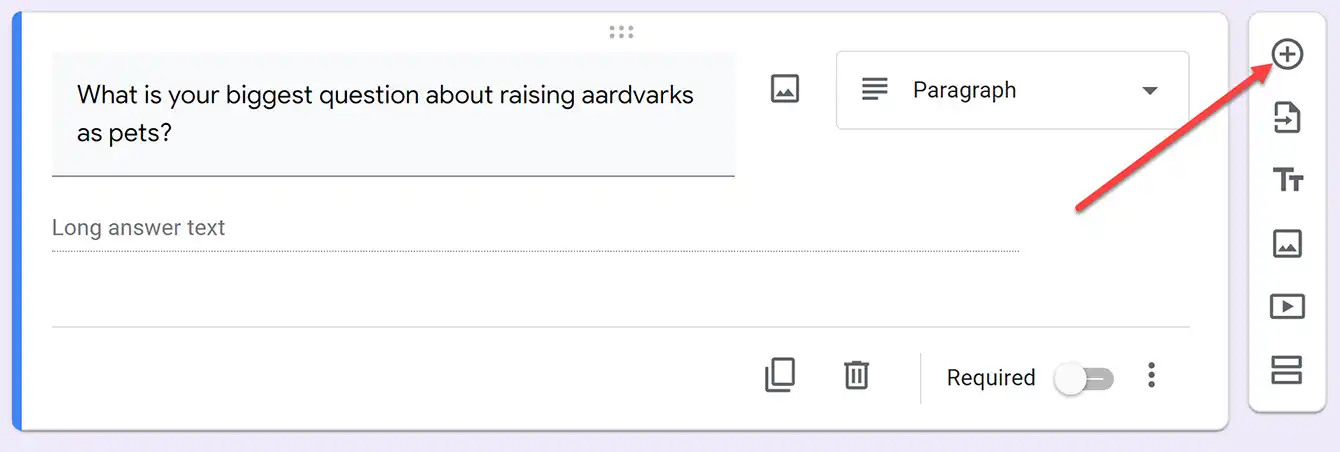
Clicking that + removes the formatting options for the question you just completed and shows that question the way your user will see it.
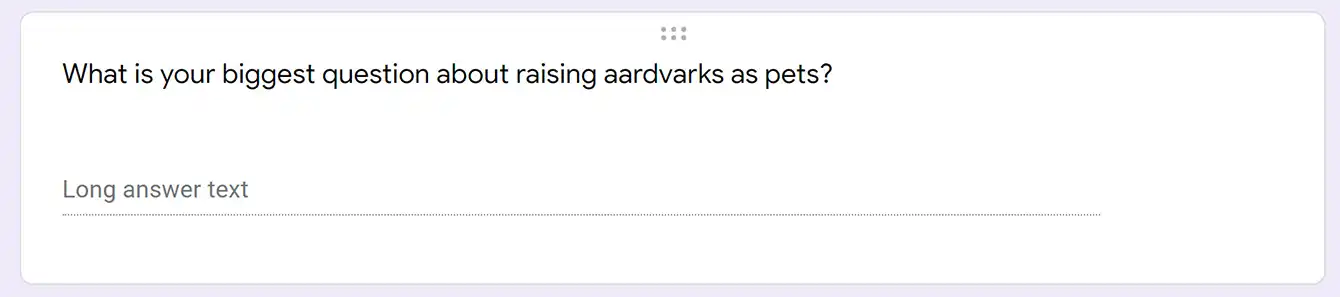
If you change your mind before publishing your survey, and want to format it differently, simply click anywhere on that question and it will revert back to editing mode.
Clicking on the + also brings up another blank question box below the first. Here I’ve entered a second question, which Google recognized should also have a Paragraph answer format.
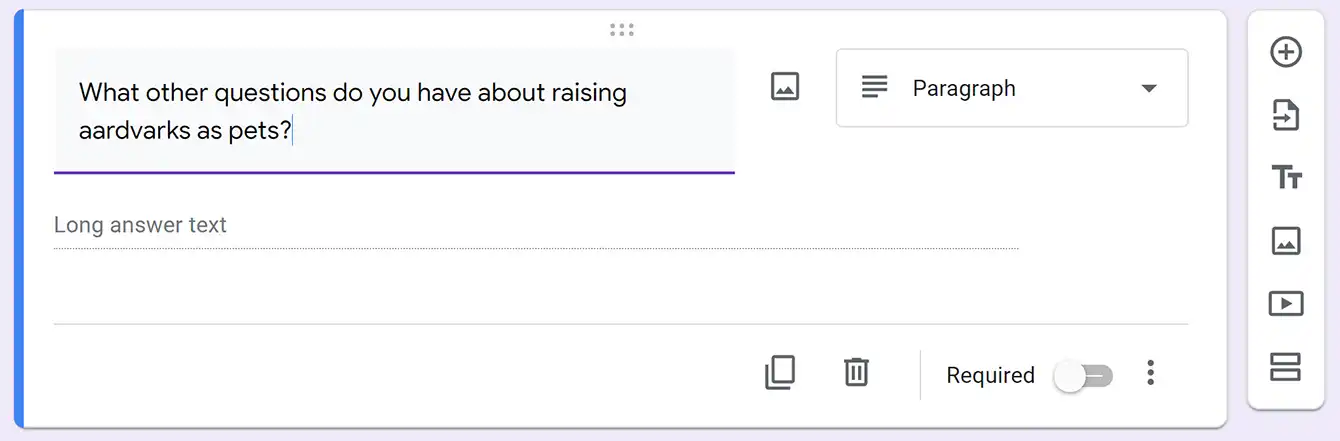
Multiple Choice And Checkboxes Questions In Google Forms Surveys
Perfect, that’s exactly what I want. Now let’s click the + beside the second question to generate a new blank third question. Let’s get adventurous here and try a different kind of question:
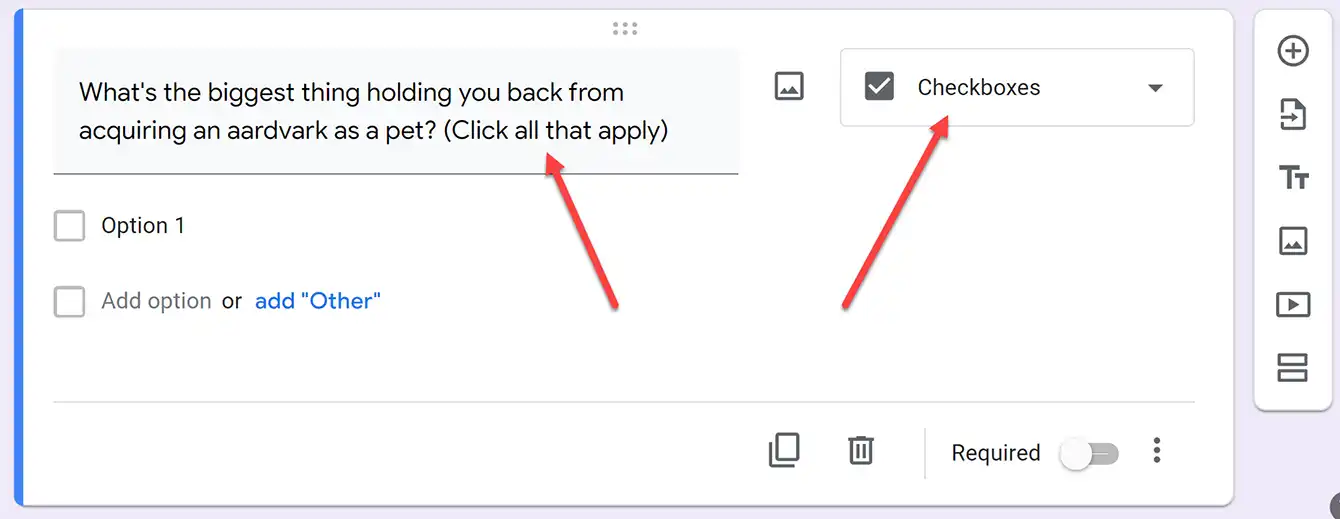
This time I’d like to give them a multiple-choice question like we used to get in tests in school.
But, I do have a choice I have to make: do I want them to give me just one answer (choose the Multiple choice option,) or do I want them to be able to choose several answers (choose the Checkboxes option/)
In this case Google has seen that I used the words “Click all that apply” so assumed I want to get answers in Checkbox format. “Checkboxes” means the respondent can click more than one answer.
If I just wanted to know the single biggest reason, I would remove the words Click all that apply from the question, then click the down arrow to the right of the word Checkboxes and choose Multiple choice.
(Geeky tip: whenever you look at a form on the web, you can immediately tell whether you can select more than one option by the shape of the selection box in front of that choice. If they’re square, you can select multiple options; if they’re round, you can only select one. That’s how you can immediately tell whether you chose what you want in this survey, and this knowledge is going to make you dangerous in filling out other peoples’ forms! 🙂 )
Now let’s start giving them options to choose from as they answer. Click on the first answer (which right now says Option 1) and write the first answer choice.
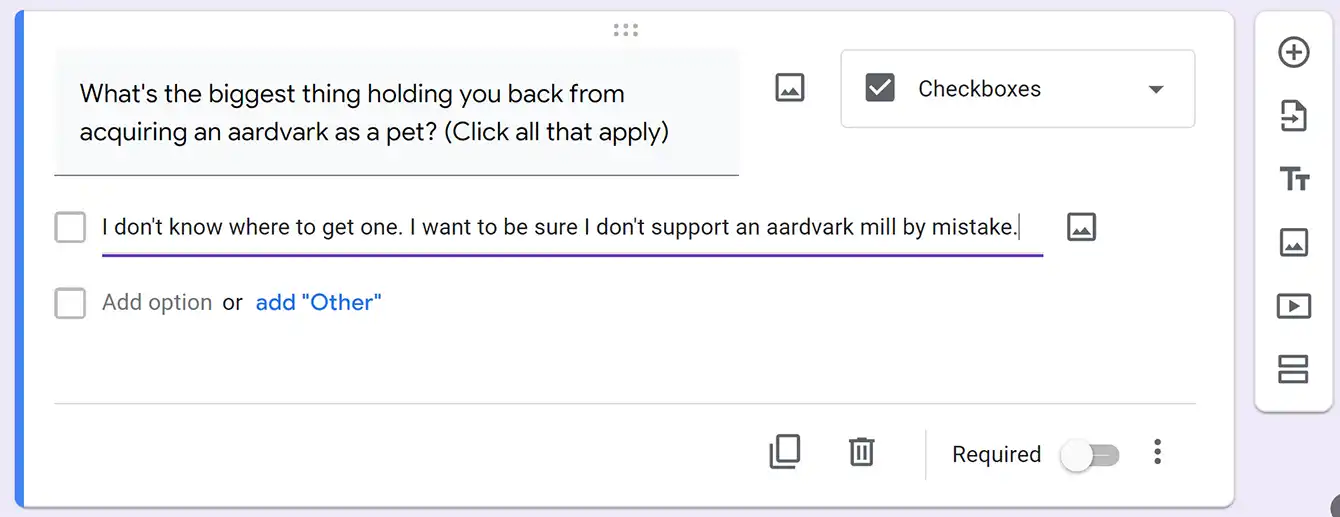
That’s a very important factor everyone should consider when adopting their aardvark. Those aardvark mills are evil and pernicious and you should avoid giving them business at all costs!
Notice how the next line down says Add option or add “Other”? Simply click there to add your next answer option. I’ve filled out several below.
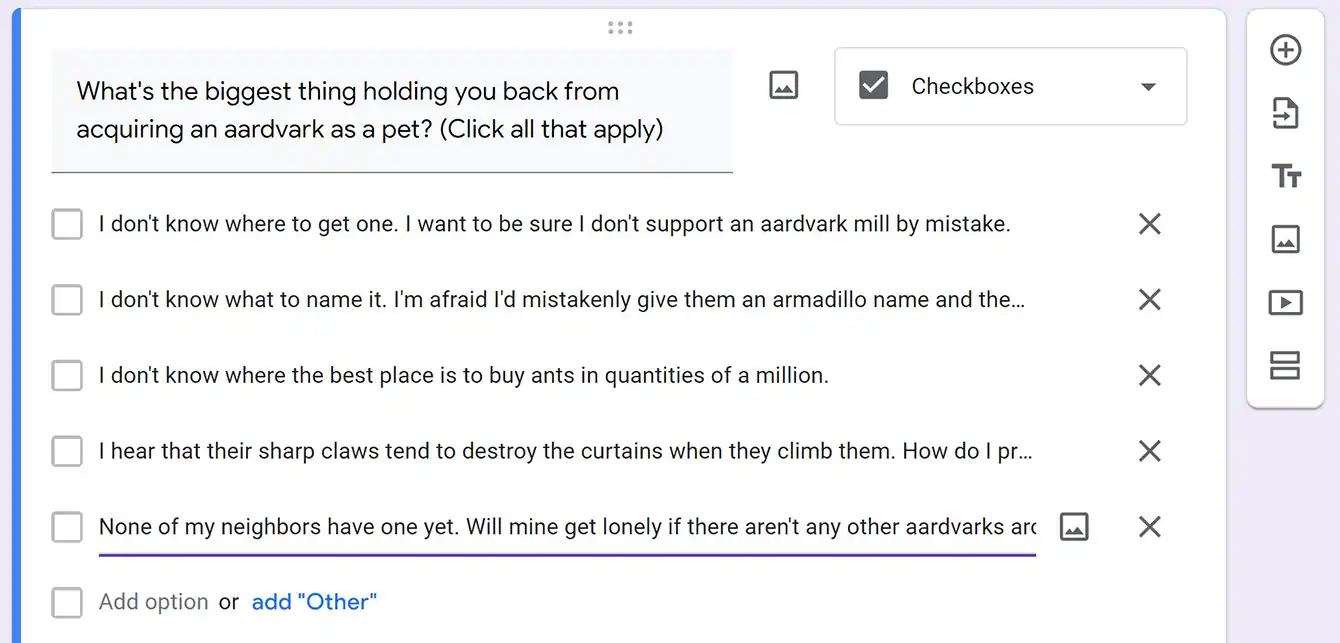
Here’s a side note (I can’t resist teaching on multiple levels.) When you create your survey to gather information about your course, sometimes it’s a good idea to demonstrate to the people who will take your survey that there are some things they don’t yet know about the subject. That can spur buying interest in your future product, and help them realize you know things that are important for them as they pursue that transformation in their life. For example, you may not know that aardvarks are ant connoisseurs, nor that they have sharp claws…
Now, see the blue words add “Other” as the last question? It’s usually a good idea, in a list like this, to give them the option to add their own contribution to the list, as it’s highly unlikely that you’ve perfected the art of mass mind-reading and have given a complete list of every option that may be concerning them. Simply click the blue words, and it will make Other the last option on the list with a place for them to write their own reason why.
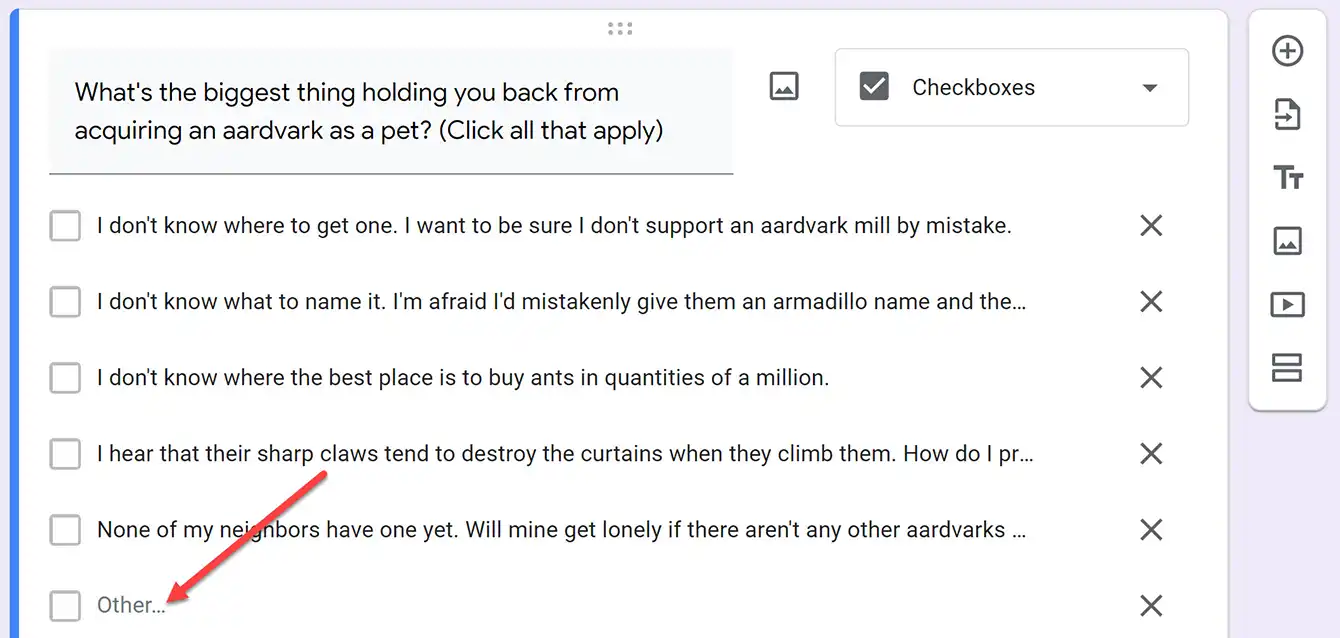
Adding Linear Scale (Likert Scale) Questions In Google Forms Surveys
Alright. Click the + to go on to the next question. In this one, I’d like to figure out their level of interest in the subject matter. We do this by using what in survey language is a Likert Scale, or in Google’s terms, a Linear scale, where people indicate where they sit on a scale from 1 to some other number.
This time, when I input the question, Google wasn’t smart enough to figure out what I meant, so I had to choose the Linear scale answer type. Choosing that gives me the option to indicate what numbers I want (from 1 to 5) and the words to label each end of that scale.
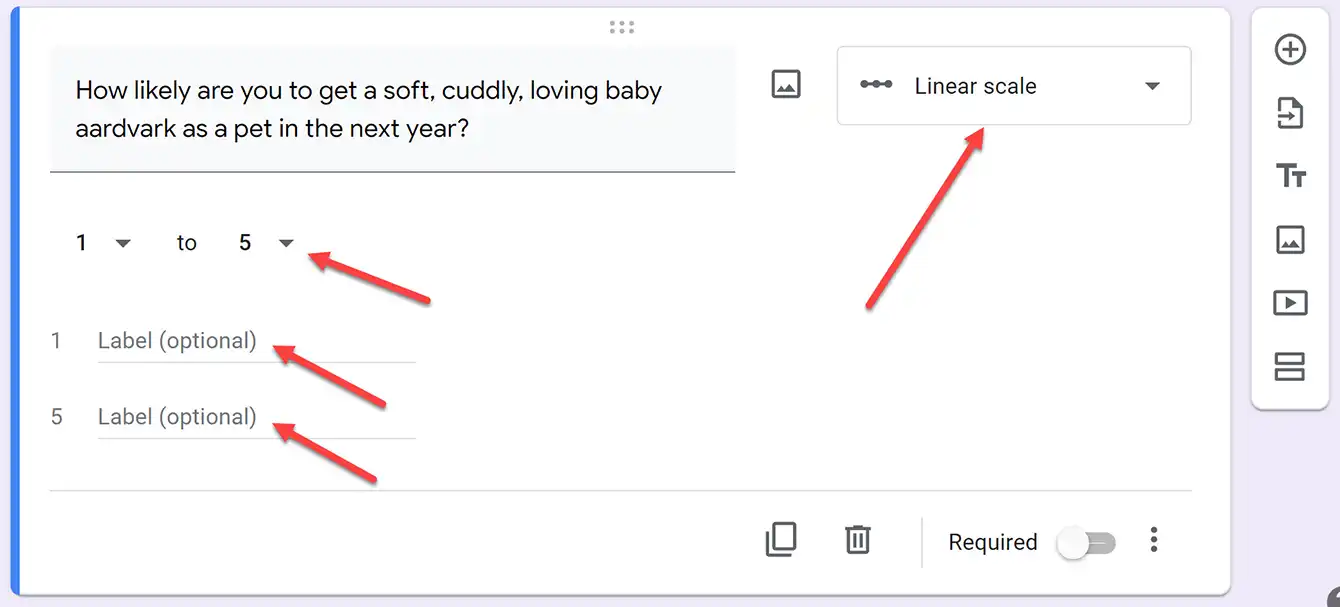
Even though the Label for 1 and your last number are optional, I strongly suggest you put in a word to indicate whether 1 is good or bad (you can never assume that people think the same way you do.) In this case, I’m going to write Nope and Absolutely.
I’m going to give you an advanced survey tip here. If you leave the default number as 5, that gives someone to select a 3, meaning that they’re right in the middle. Many survey professionals don’t like that option. We’d rather know whether the people who are in the middle are more inclined to one end of the scale or the other. So, by choosing an even number (I like 6) for the top number, they have to either choose a 3, which is closer to the bottom, or a 4, which is closer to the top. There is no purely middle ground.
So, here’s how I filled out this question’s options:
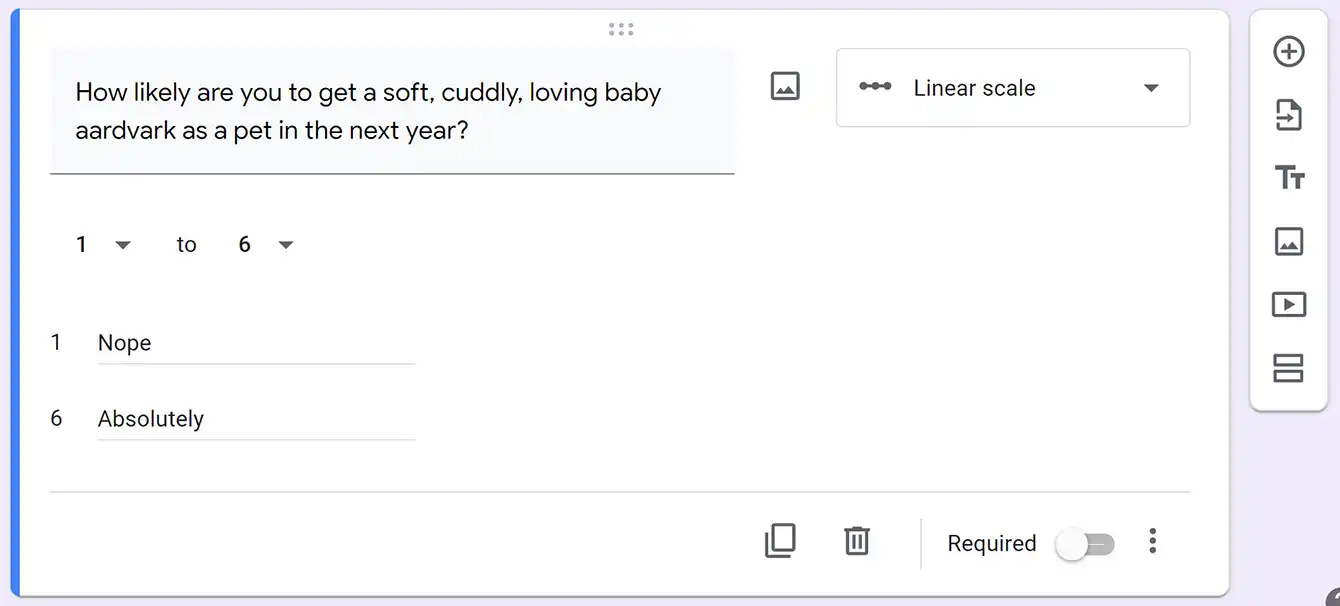
And, jumping ahead (I’ll show you how to preview your survey in a minute), here’s how that question will look when someone is filling out the form:
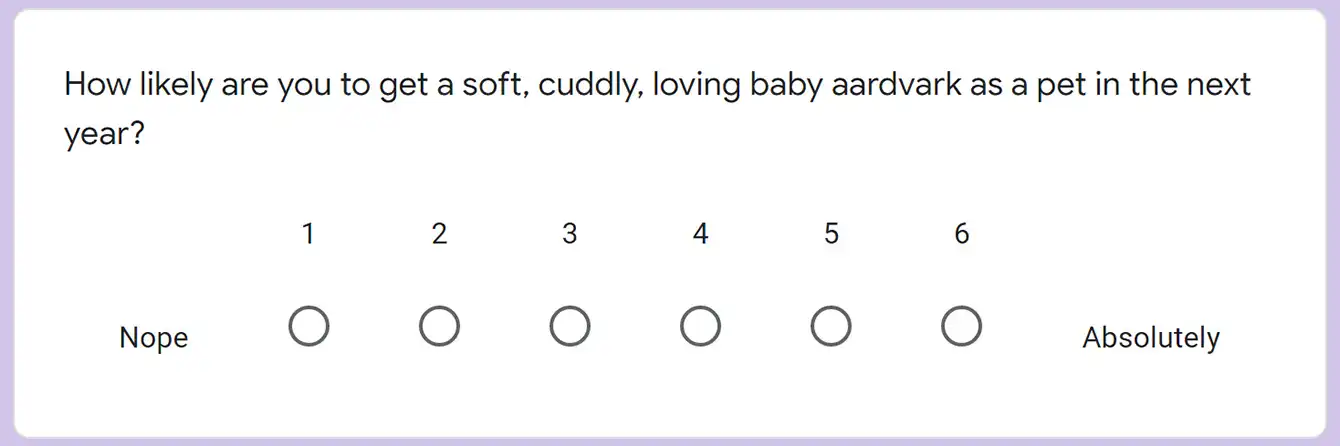
Notice that there’s no middle ground here - they’ve got to take at least a little bit of a stand, giving us valuable information as a result. (This is one of my pet peeves, by the way - any time I see a Likert (Linear) scale that has an odd number, I shake my head at the valuable piece of information that survey designer had at their fingertip, but didn’t capitalize on…)
Getting Peoples' Email Address In Google Forms Surveys
Now for the last question: I’d really like to get the email addresses of the people who, after taking this survey, are interested in knowing more about this product. So, here’s one way to do that:
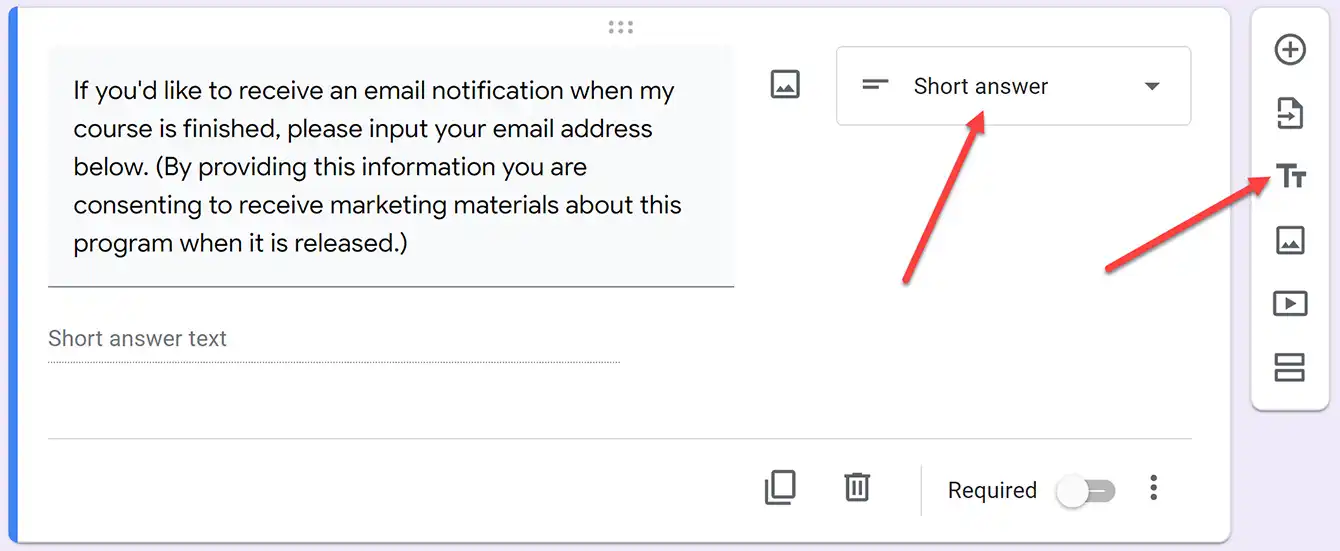
There are several things to note here.
- 1Google figured out that this should be a short answer, which is exactly what I want - Short answers are free-form answers that require only a few words to complete (in this case, an email address.)
- 2I put in some language to keep the regulators happy, indicating that they are agreeing to receive marketing materials. You’ll want to consult with legal counsel to determine the correct language for your specific situation.
- 3You will probably be strongly tempted to make this a required field (hey, you want every email address you can get, right?) but I strongly recommend against doing so. This is the one question that will most severely reduce your survey completion rate if you make it required. So, resist that temptation.
- 4Google does have a way to automatically collect email address through clicking the box for Collect emails in the settings for your form. I recommend you do not do that, because doing so makes it a required function to submit your survey, which will seriously reduce your conversion rates on your survey.
Adding A Text Section In Google Forms Surveys
The questions are done, but I still want to end my survey by saying thanks. So, this time, instead of clicking the + I’ll click the two T’s to add a text section.
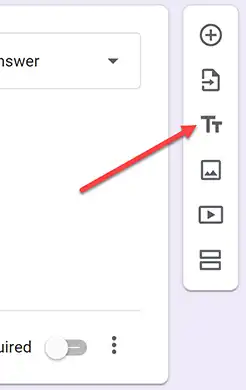
That gives me this:

I just want to say Thanks, Don, on two separate lines. I’ve discovered that if I write Thanks in the Untitled Title line, and Don in the second, the two lines will be sized differently, so I just put them both in the description line like this:
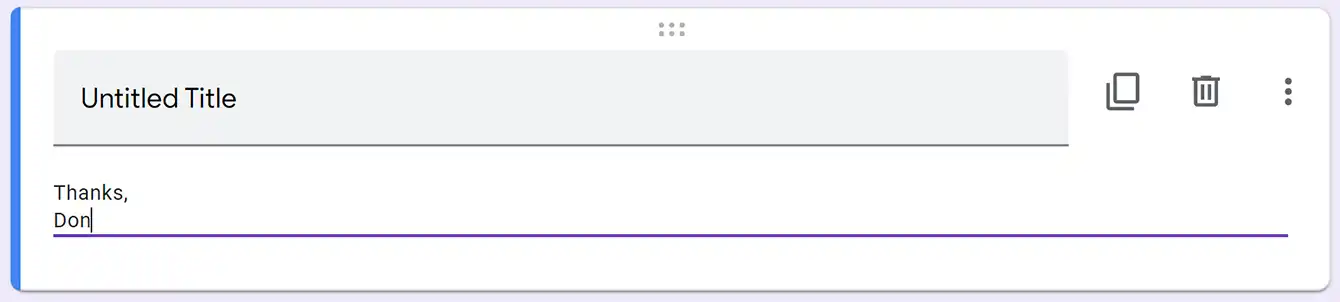
But we have to do something with the Untitled Title, or it will show up with the words Untitled Title in our final survey. So just click on that line and type a space. It will replace the word Untitled Title with Title:
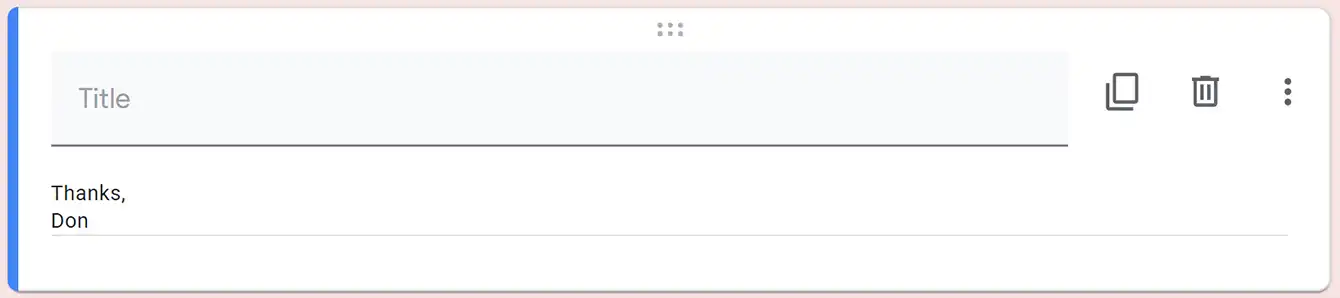
And it will show up without the word Title in your survey.

Congratulations! You’ve just completed your first Google Survey!
You could publish it as is. Or, there are some other options we can play with.
How To Format A Google Survey
Now that you’ve got your survey designed, it’s time to add some design elements to make it more attractive.
To do that, go back up to the top bar of your survey and click the icon that looks like a painter’s palette, that will show the words Customize theme when you hover over it.

This will give you a number of basic options you can use.
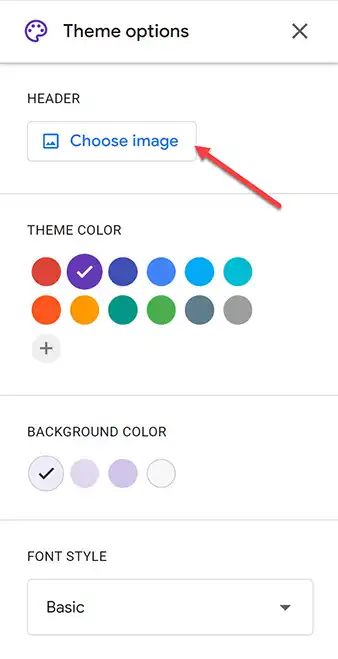
Let’s start with the first one on that list, the Header. You don’t have to have a graphical header, but if you’d like to add some more personality to your Google forms survey, click Choose Image. This brings up a number of header image options. You can choose one from the first page or select any of the subgroups down the left side. If I were to choose the book with the pages turned into a heart, clicking on it would bring up an Insert bar across the bottom, so I’d click Insert.
That puts the image at the top of my survey, and changes the Theme Colors to match that survey look.
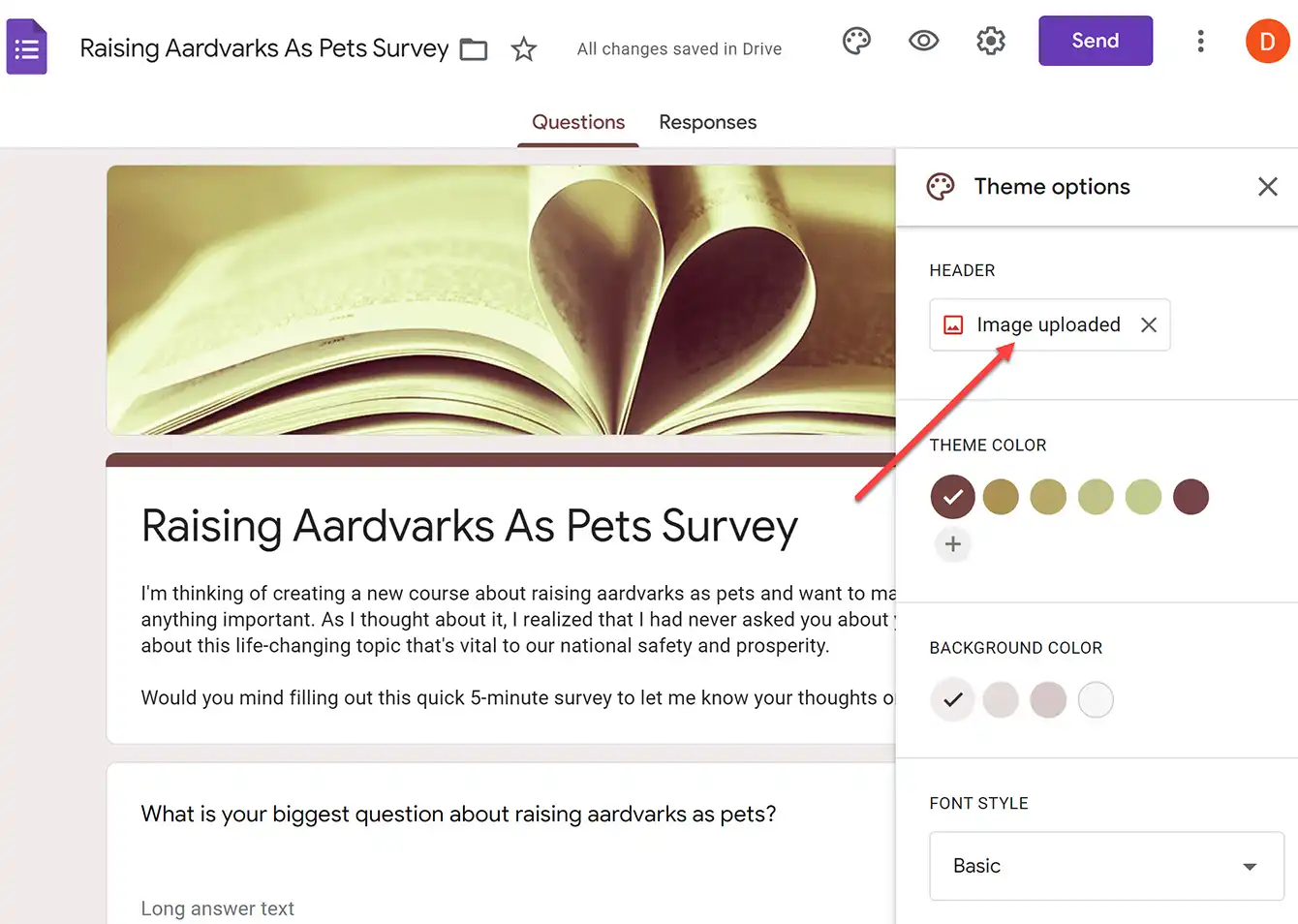
Don’t like it once you’ve seen it in your survey? Just click the Image uploaded button under header and you’ll go back to the page to choose more options. On that page you also have the option to customize further by uploading your own picture or by choosing a photo from those you’ve already uploaded to Google Drive.
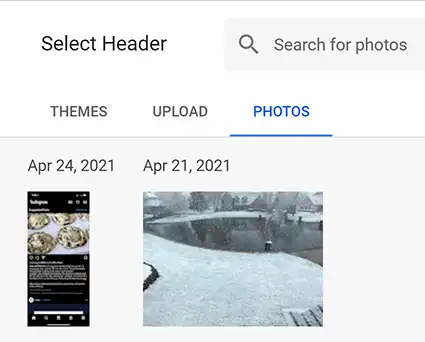
When you choose one of the images (I’ll choose the chocolate chip cookie graphic, I prefer that over snow in Wisconsin on April 21st, sheesh), it brings up the cookie image with a rectangle showing the part of the picture you can select (remember, this is just a header, so it’s going to be wide and short).
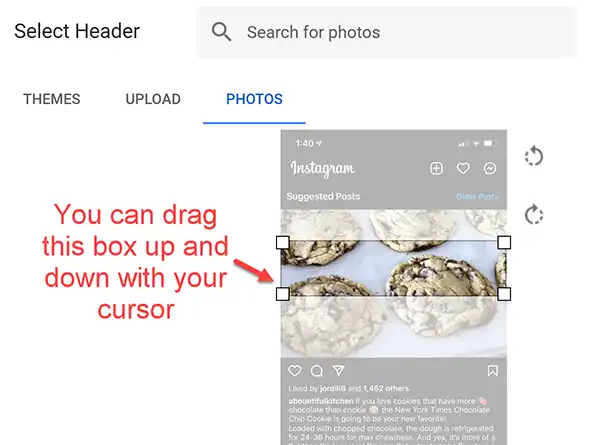
You can drag that box up and down with your cursor to select the best possible image for your survey, then click Done at the bottom. (No, you can’t make it taller, like more of a square, that’s just one of the disadvantages of using a free tool.)
But hey, this is a survey about aardvarks, so as much as I love cookies, let’s upload an aardvark picture (click upload then drag in a file, or browse to and select one of your images) then drag the cropping box until it’s where you want it to be. Then click done at the bottom.
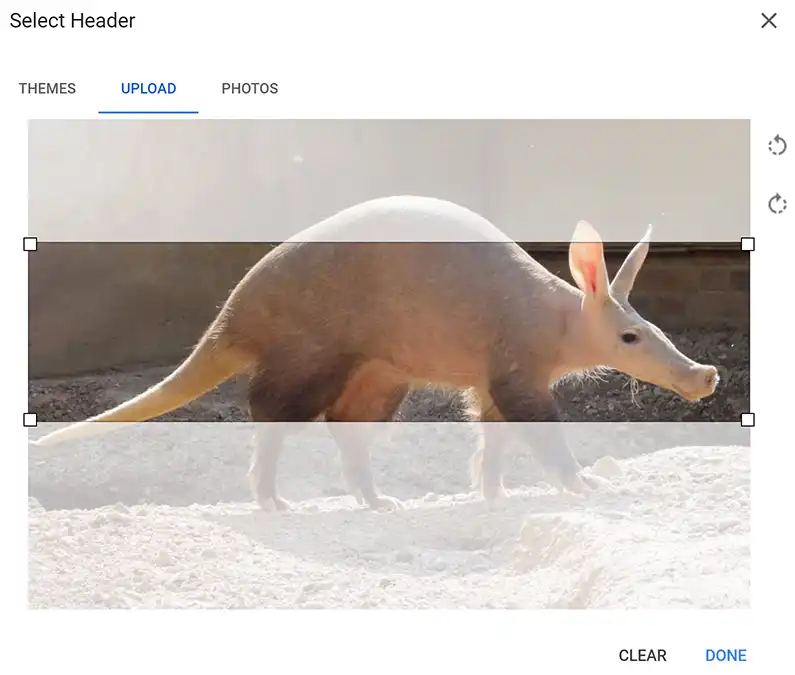
And look at that - our cute cuddly aardvark is highlighted at the top of our survey and Google even matched the colors from that picture as the theme colors for the survey.
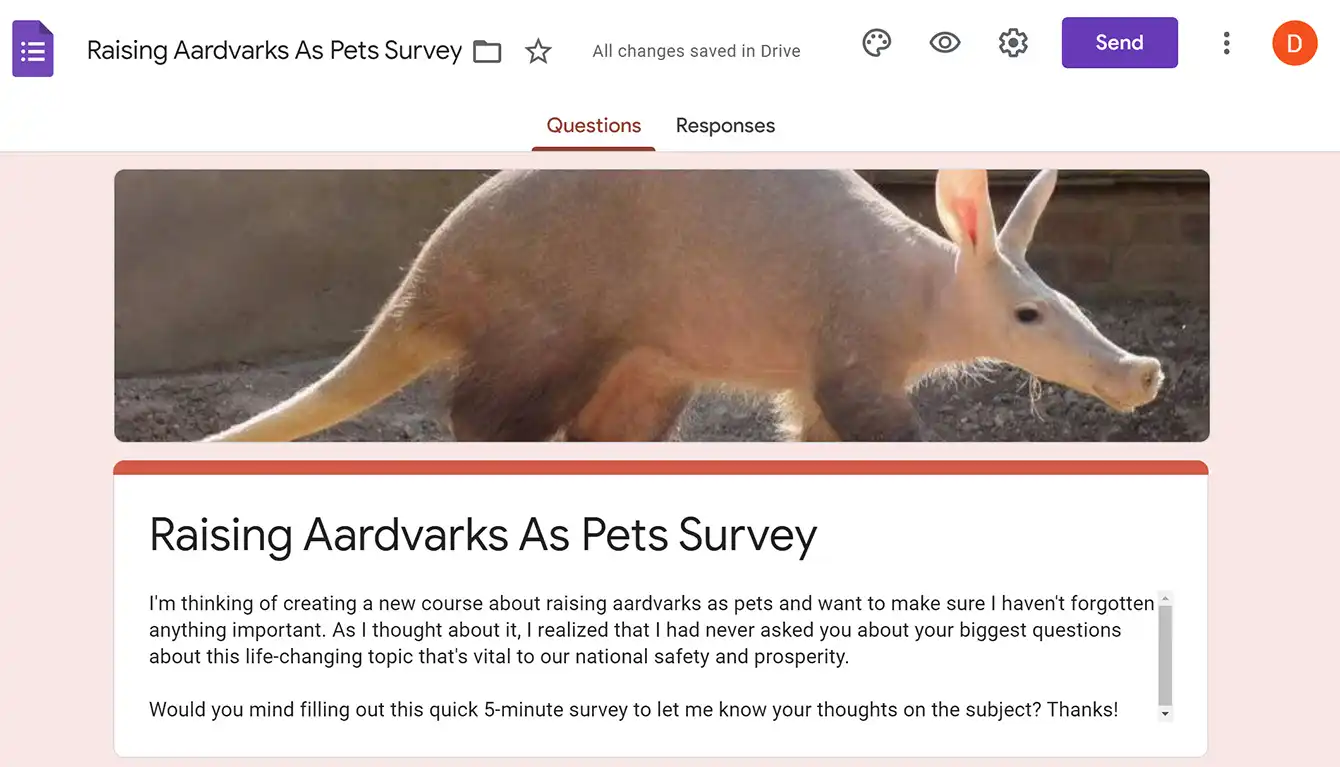
If you don’t like the colors, Google chose for you, you can always click the + under Theme Color to choose your own colors and choose different background color intensities by clicking the paint pallet Customize Theme icon again.
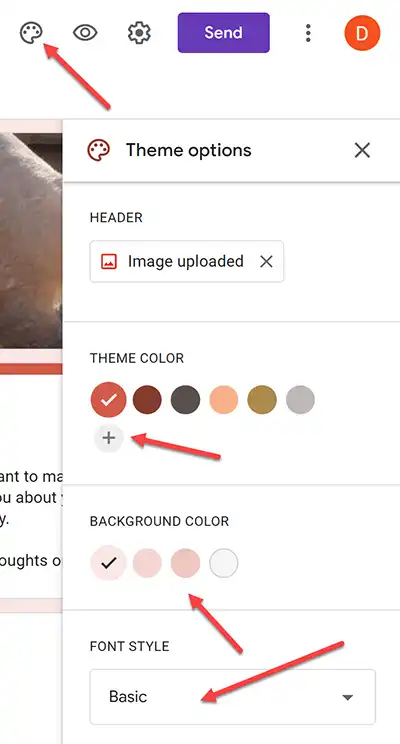
You may also want to experiment with the Font Styles, but I think all the options other than basic are just plain unattractive, so I don’t know why you would want to…
See what I mean? 🙂
Previewing Your Google Survey
Now that you’ve got everything designed the way you want it, it’s time to check out our work! Click the eyeball icon at the top of your form, and let’s see what it looks like!

Or if that icon’s not visible (because your screen is too narrow), you can click the three vertical dots and choose it from the list that pops up.
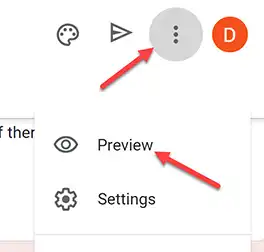
There it is! I think it looks good. But if you want to edit further, all you have to do is click on the pencil icon in the bottom right corner which will return you to the edit screen.
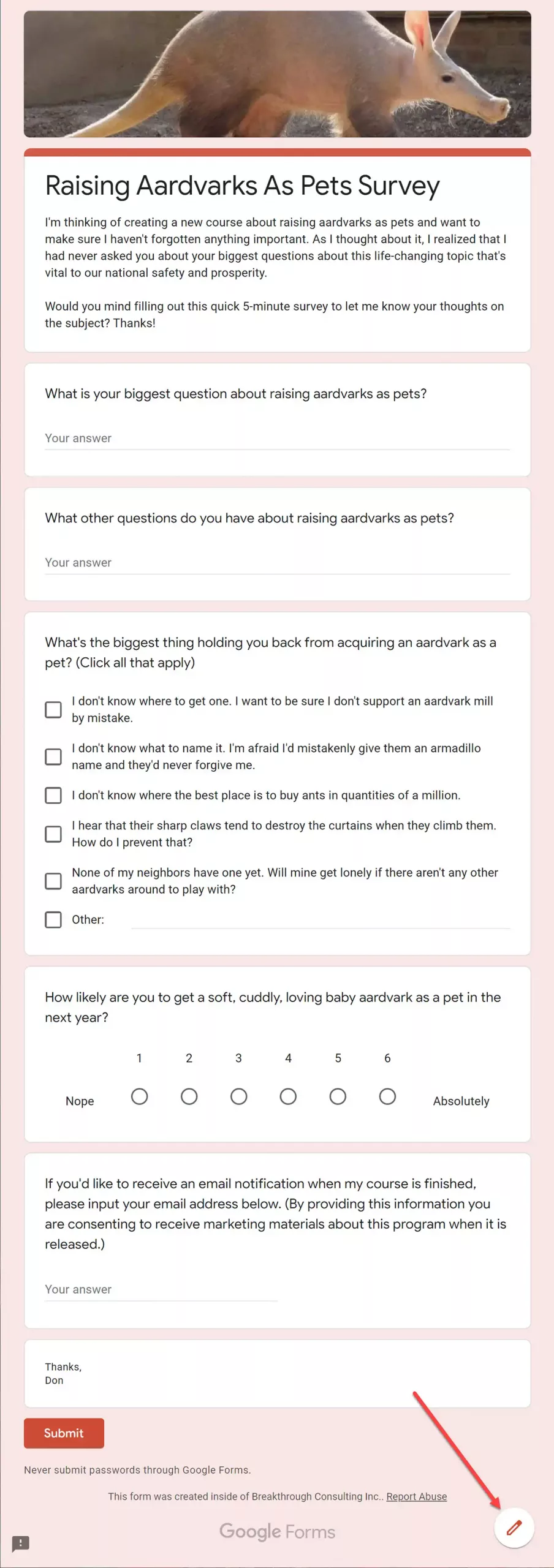
We’re about ready to publish our survey, but there’s one more step you need to take before doing so. Don’t forget to do this, because if those settings aren’t right, your survey doesn’t work.
Adjusting Settings On Google Surveys
Click the gear icon in the top bar (or the 3 vertical dots and click it in the list) to access your settings.
On the screen that pops up, you will probably find that the box for “Restrict to users in [Your Company] and its trusted organizations” is checked. You almost definitely want to uncheck that box (Hey Google, why in the world is that defaulted to checked?) If you don’t, then almost anyone who tries to take your survey will receive an error message. (Speaking from experience… 🙂 )
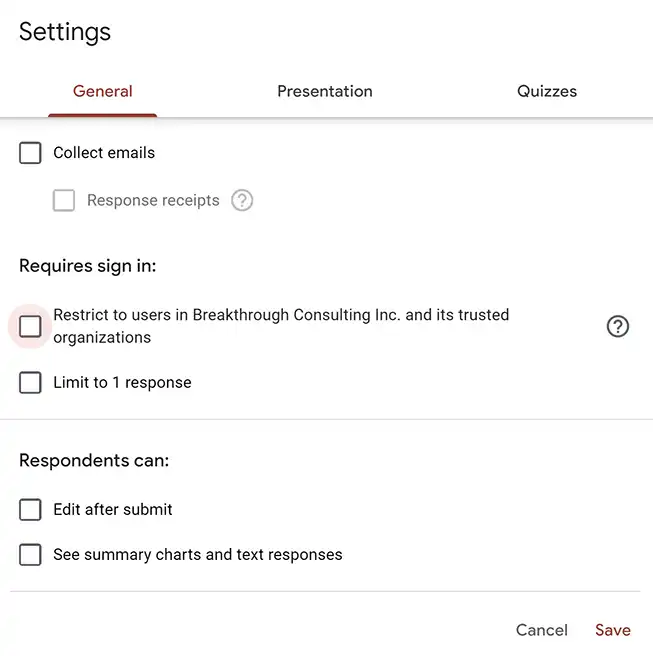
You may want to Limit to 1 response, though choosing that option will force people to be logged into Google to fill out your form.
Going back up to the top of that form, I recommend you do NOT check Collect emails, because that will force people to put in their email address to take the survey, which will significantly reduce your response rate.
The other two questions are up to you - the last one can be fun if you want people to be able to see what everyone else answered after they take their survey.
Now let’s go up to the top and click Presentation.
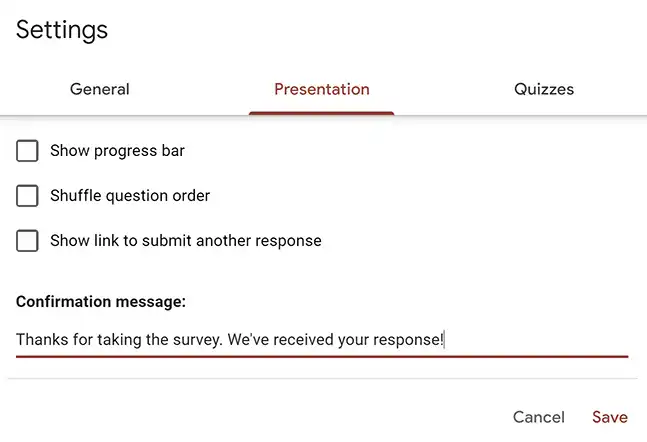
On this screen you can choose to show a progress bar across the top of your survey (which is a good idea if you have a long survey that goes across several pages, where people start wondering how much more of this will they have to do before they’re done.)
You can shuffle question order - probably not a good idea in the types of questionnaires you’ll most likely be using. Most of us will likely want the questions to be in the order you wrote them.
And for some reason “Show link to submit another response” is probably checked by default. I recommend you uncheck that, as it invites them to submit the survey again - probably not what you want to happen as people take your survey.
Finally, the Confirmation message allows you to customize what you want the thank you message to say when they’re done taking the survey. I wish wish wish they would give us the option to put a link here, so that someone would go to a page you created, but right now all we can do is put in a bit of text (hey Google!) I like to make it a little more friendly than Google’s default Your response has been recorded.
Make sure you click Save!
There’s also the option to do your survey as a Quiz. In the digital marketing world we view a quiz quite differently than Google is intending here. They’re thinking of a quiz as one that you would do in a school setting, with grading, correct answers, etc., so it’s probably not as useful to us for marketing purposes (though it may be great in a course to check that they’re understanding the information you’re giving them!)
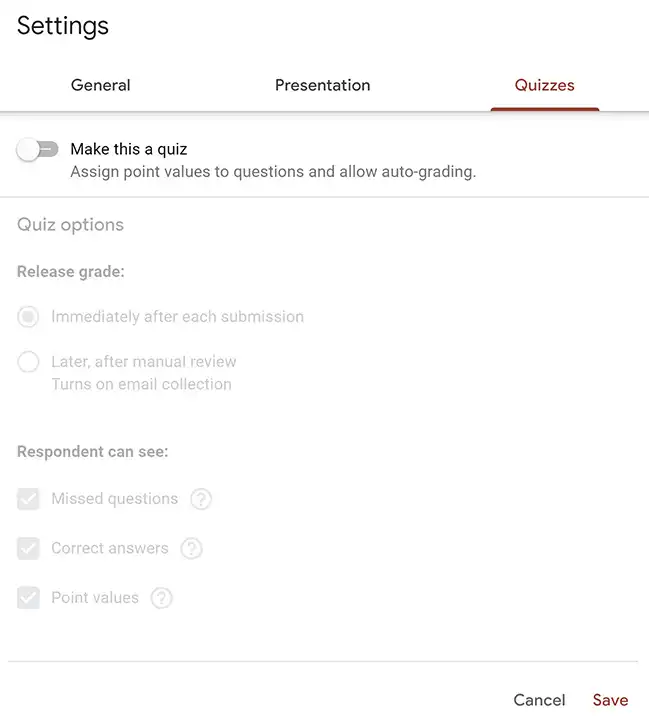
OK, we’re done with the settings.
Just checking, did you uncheck the box on the General tab that restricts your survey to users in your organization? I suggest you double check that before clicking off this screen to avoid problems when you publish it to the world.
And don’t forget to hit Save!
How To Send A Google Survey To Your Audience
Now it’s time to send your Google Forms Survey out to the world! Start by clicking the Send button at the top of your screen

Or it may show up as a paper airplane icon if your screen is narrower. (Hey Google! What’s with this UX?)
This pops up a screen giving you ways to distribute your form to the world.
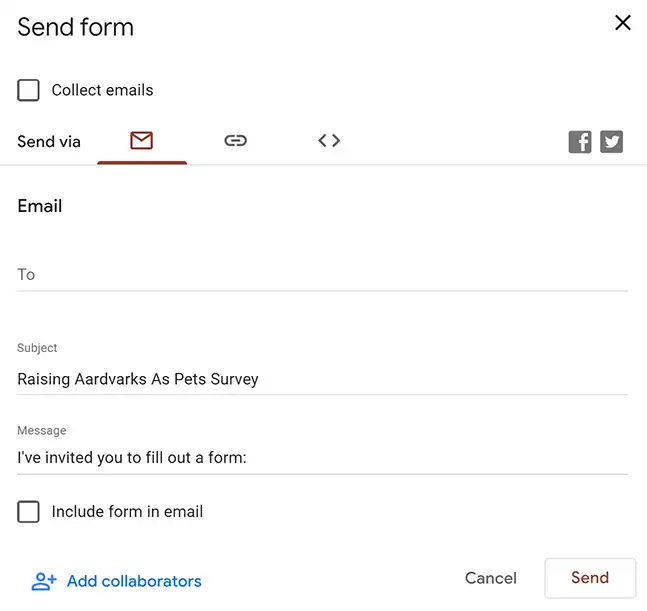
The simplest way is to send out an email, or share it on social media, so that’s the first option. Just click on To and start typing the email addresses of the people you want to send it out to, and they’ll fill in there.
Of course, that works if you want to send your form out to a very small number of people. If you want to send it out to all 26,143 people on your email list, you’ll want to click the link icon.
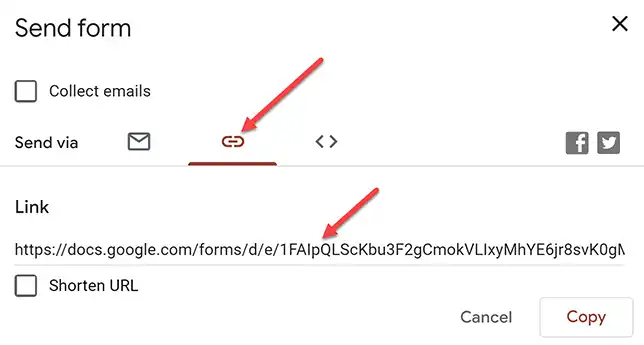
This gives you a very long, very ugly link that you can copy and paste into an email to send out to your audience. If you want a slightly less long/ugly link you can click the Shorten URL box.
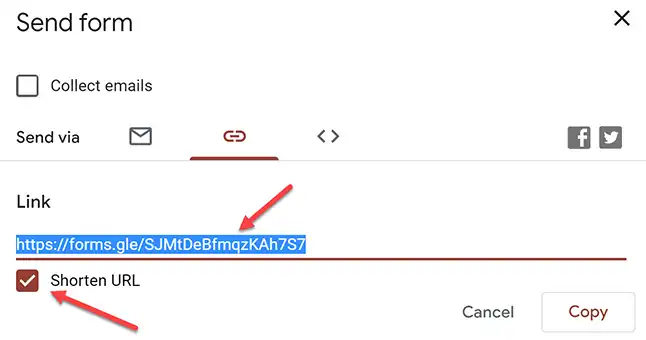
Now it’s a less-intimidating 35 characters long, yet still ugly URL.
You also have the option to embed your Google Survey on your website. Doing so comes with some disadvantages, though. Click here to see the step-by-step instructions and a discussion of those disadvantages.
Two other things before we go on. First, a reminder that I recommend you don’t click the Collect emails because that will significantly reduce your conversion rate.
Second, it’s also nice to have Facebook and Twitter icons on this page - simply click each of them, that service will load up in your browser, and you’ll be able to directly post your survey there.
Finally, just a reminder that you can link to either the long or shorter version of the URL from your website, or paste it onto other social media platforms to increase your survey’s reach. Just make sure that the audience to your website or that social media site are the same as the ones you want to take your survey.
Embedding A Google Survey In WordPress
It is possible to embed Google Surveys and other Google forms into your WordPress pages. This has the advantage of making it appear that your survey is part of your site and it lets you have a page with a simple URL on your domain name. (https://yourswebsite.com/aardvarksurvey for example
Let me show you how to do it, then explain the main disadvantage that may cause you to have second thoughts about doing so.
Start by logging into your WordPress site and choosing to add a new page.
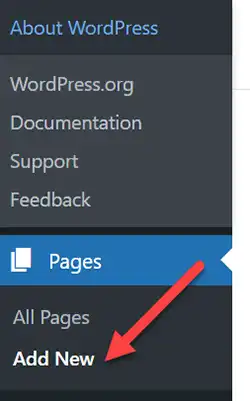
Replace the Add Title line with the title for your page
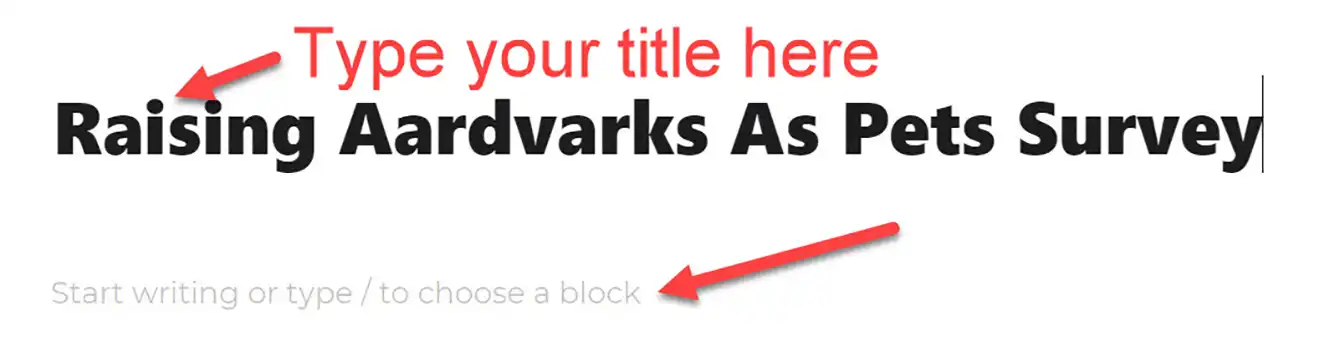
Click where it says Start writing or type / to choose a block then choose the + on the right side.
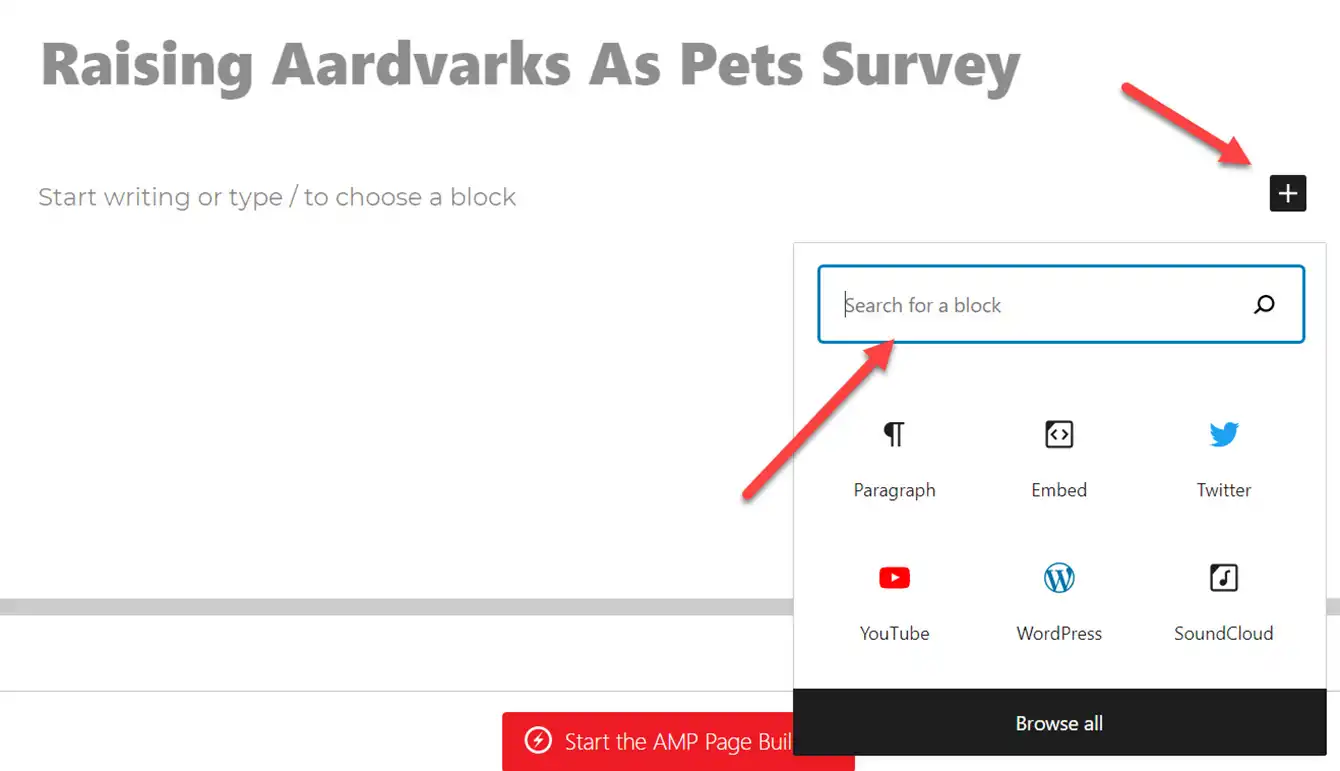
In the Search block type the word Custom then choose the Custom HTML option
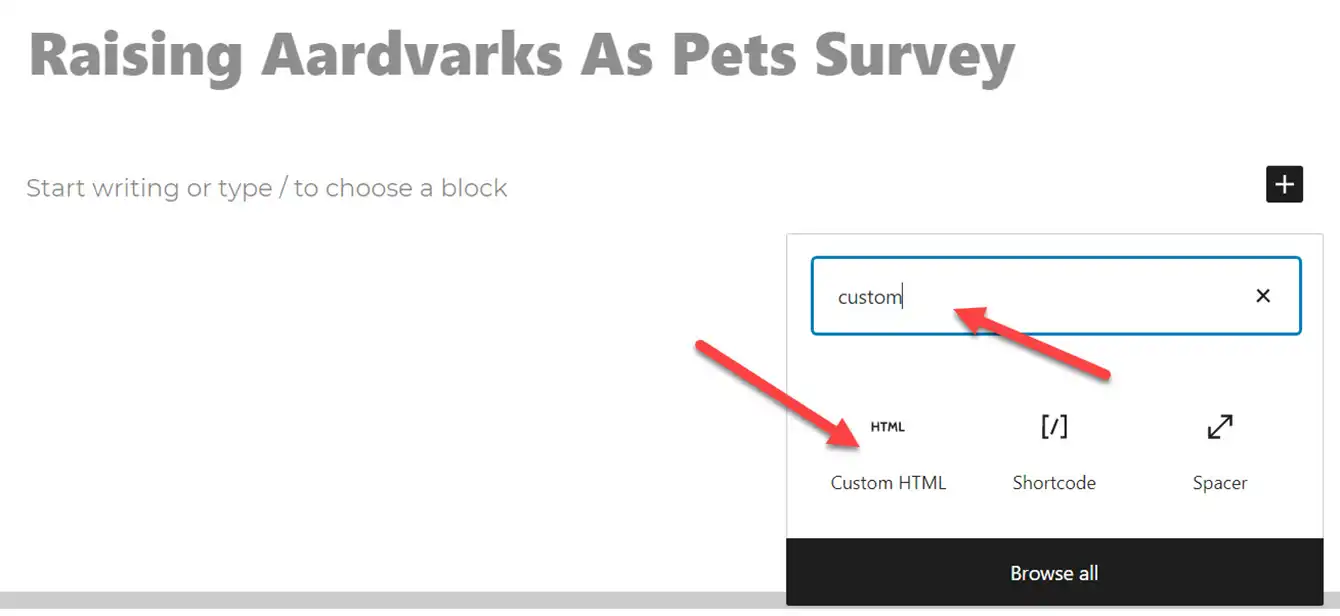
That brings up a block to write HTML.
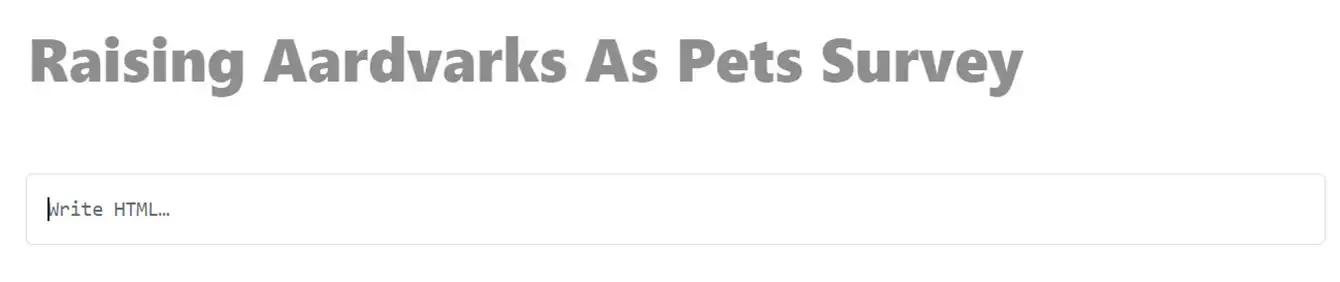
Don’t panic, you don’t have to know HTML to do what needs to be done. All we’re going to do is to grab some code from our form and paste it here!
To get that code, go back to the Google survey you’ve been created, click the send button or paper airplane icon, then click the <> icon to get the Embed HTML screen.
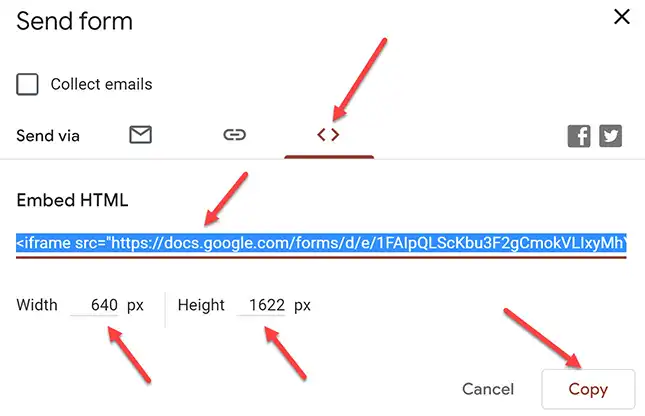
This gives you a line of code which will embed the form with the width and height you specified, in this case 640 x 1622.
Copy that code (click the copy button) then open up the tab with your WordPress page editing screen on it. Paste that line of code into the Write HTML box. Then go ahead and click publish and it’s done!
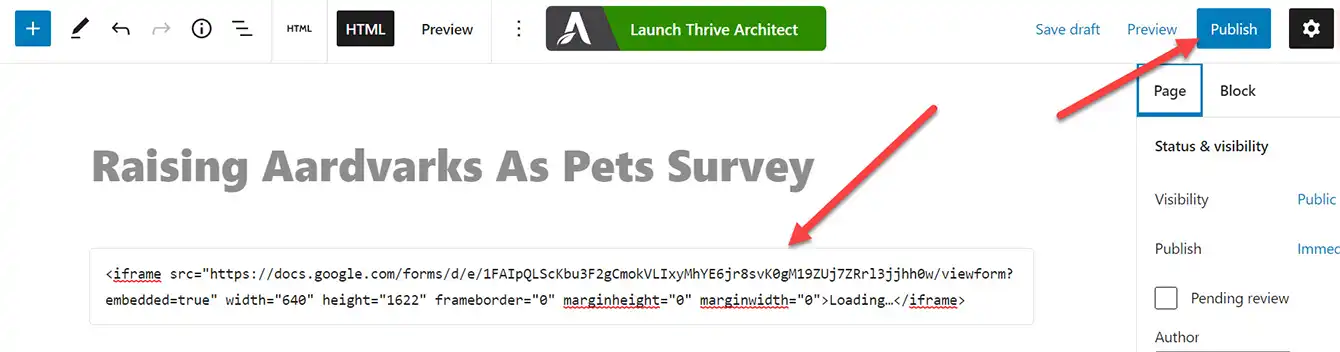
Here’s what the final result looks like. You can see the results yourself, and fill out the survey to see how it all works here.
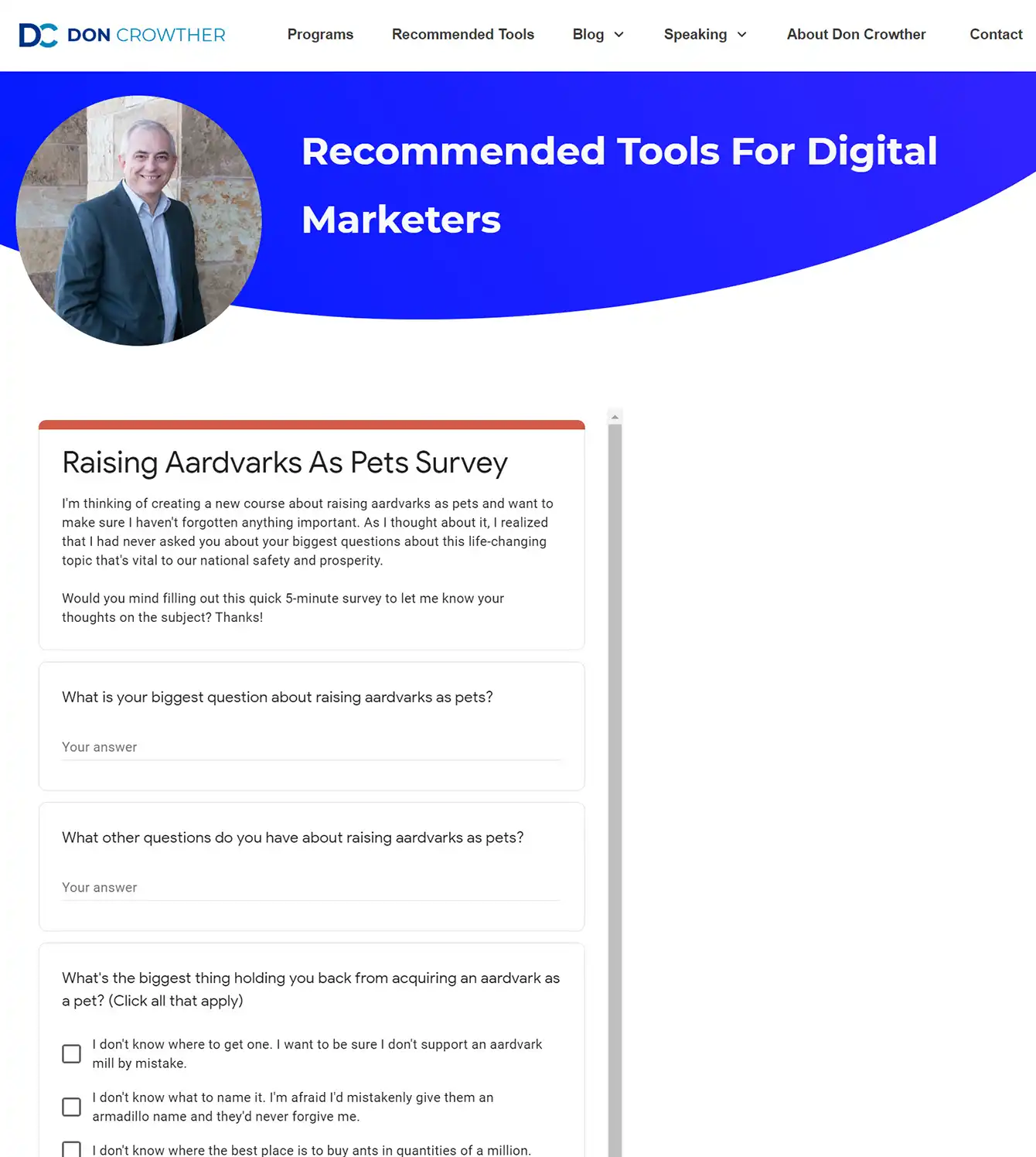
Your google survey is now showing up on your site, with your URL (in this case https://doncrowther.com/raising-aardvarks-as-pets-survey ) - notice that URL is not nearly as ugly as the one you get from Google.
And here’s what the thank you page looks like once I complete the survey:
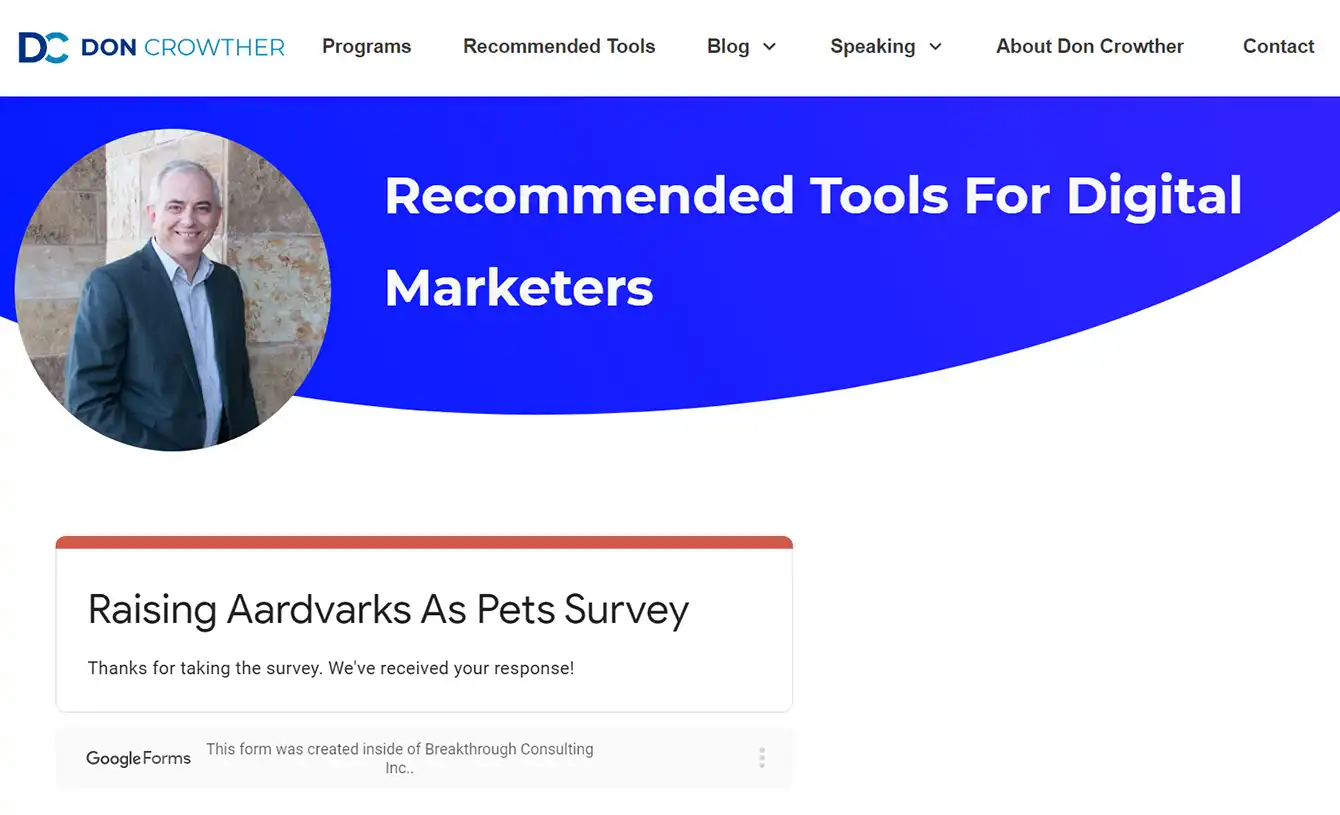
Why You May Not Want To Embed A Google Survey
Embedding Google Surveys sounds like a great idea, but there are issues associated with the process.
- The form itself is not responsive, which means that it doesn’t automatically resize based on the size of someone’s screen. If you go back to the page where you got the URL to embed into the WordPress form, you’ll notice that it contained a width and height on that page.
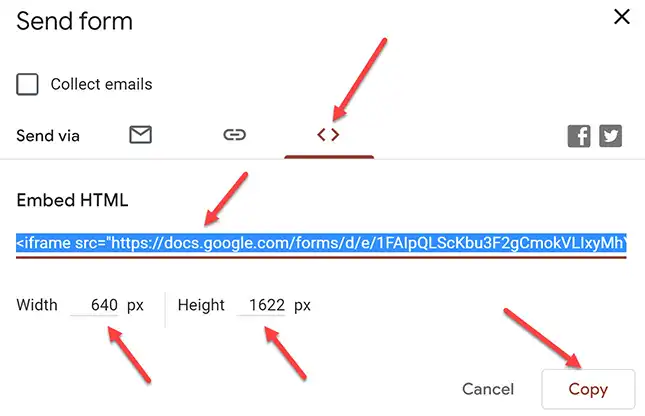
That’s what makes the survey be all crunched up to the side if you view that webpage on a desktop computer and what creates the scroll bar that appears beside it.
The reason for this narrow width is mobile traffic. Since a huge percentage of all web traffic is on mobile devices, we have to allow for pages to be viewed on mobile. You could put in a wider page to make your form look good on the desktop, but then a mobile user would have to scroll back and forth to read it. That’s not good.
At this point in time Google has not invested in making their embedded forms responsive. Their native forms are responsive (if you are using a URL you got from the link tab on the send form page, those forms work just fine on any size device - see what I mean here.) But as of this writing, embedded forms don’t offer that functionality.
- You lose some of the other formatting Notice that the background colors and the header have disappeared.
- For some reason WordPress currently has a bug that doesn’t accept the title you input on the page. Hopefully that will get fixed soon.
Should you embed your google survey onto your WordPress web site?
It’s up to you. If you’re ok with how it looks, go ahead and go for it! If not, and you want the better looking design, go ahead and link to the URL Google provides, and let them take the survey on that page. You probably won’t lose a lot in the process.Judge for yourself. Here’s that form embedded on my site and here it is on Google’s URL
Now that our survey is complete and out there in the world, let’s look at how you see the answers people give when they take your survey.
How To Get Google Survey Results
Results from your Google Forms Survey are incredibly easy to get and analyze. You do it from the same page you used to create your survey.
Simply go back to your survey in Google Drive and the number of results you have received will show up beside the word Responses in the top bar. In this case, I have 3.
Clicking on responses initially gives you the results in Summary format, showing the individual responses you received to the open ended questions (the ones where you selected Paragraph or Short Answer as the question format) or as graphs for those that were closed-ended questions (Checkbox, Multiple Choice or Linear Scale answer types) like this:
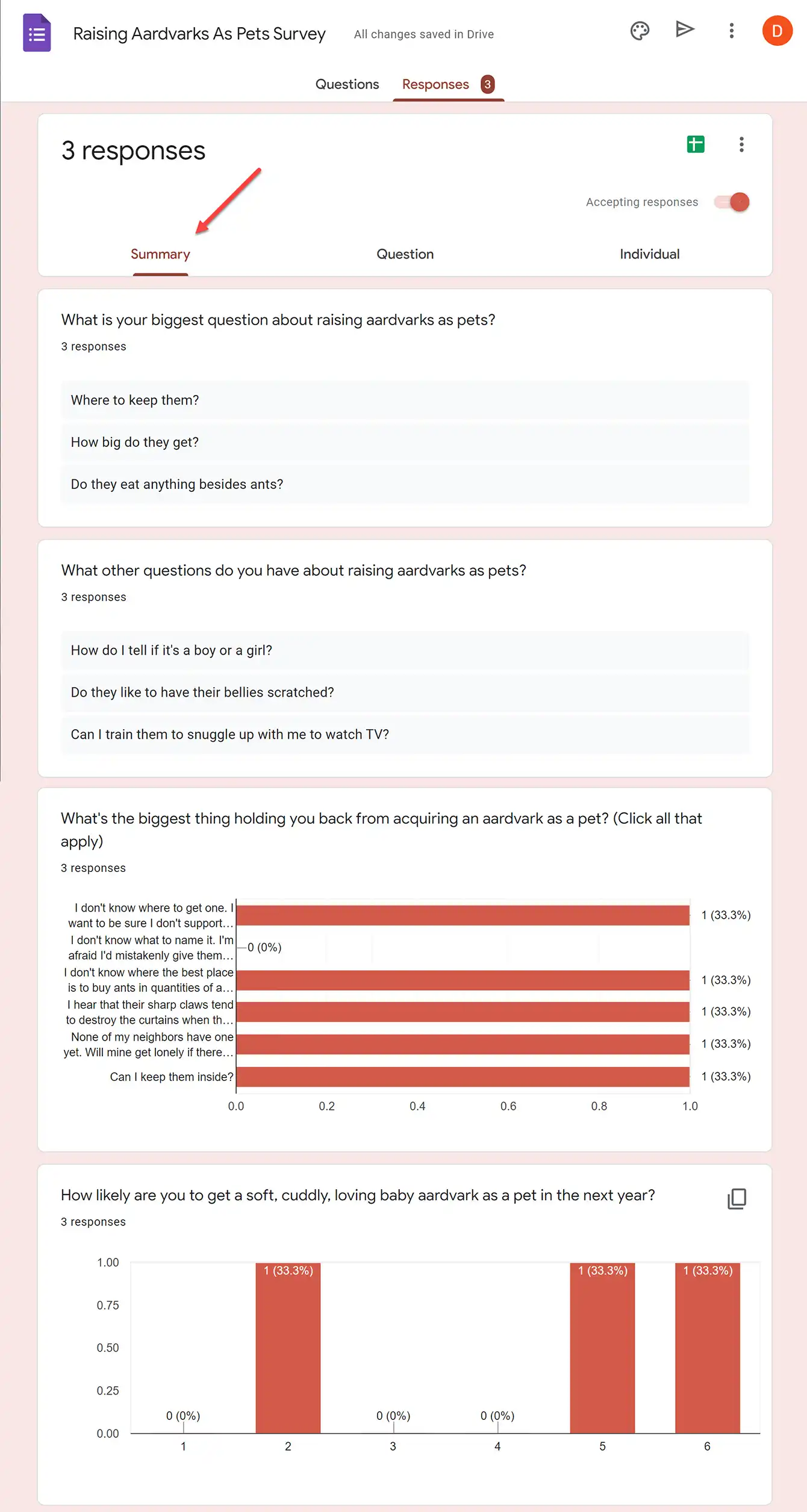
You can also see the results broken out by question by clicking on the Question tab, or the results for each person who took the survey by clicking on the Individual tab (this individual view can be useful when you get a large number of responses and want to look at how a certain person completed the survey.)
There are a couple of other cool aspects to the Responses view. First, you can select to have the survey responses automatically populated on a Google Sheet spreadsheet by clicking the green Sheets button at the top right
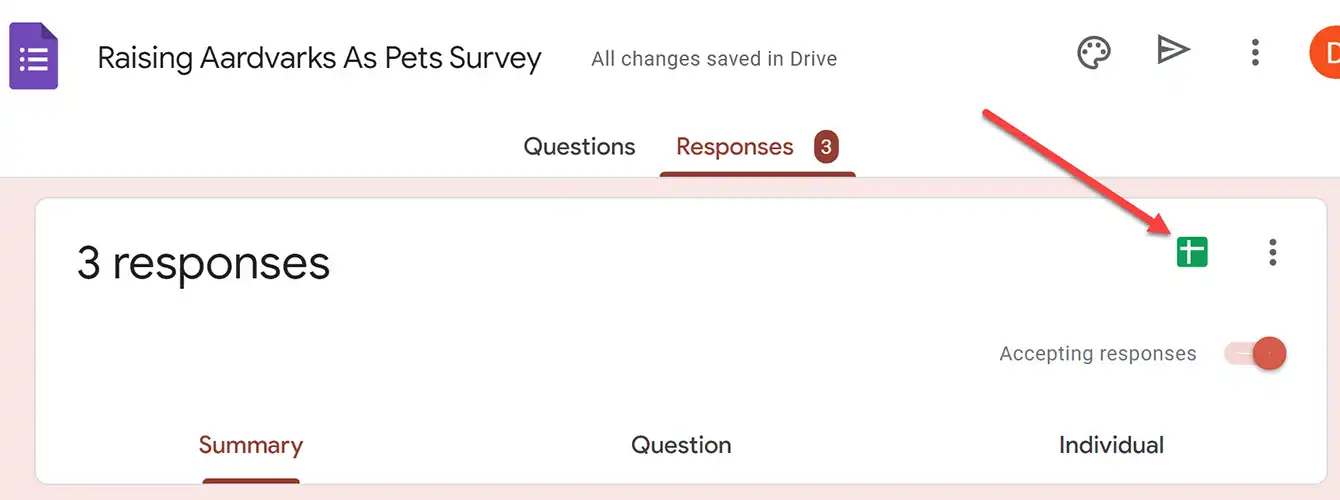
Then choosing whether you want them on a new spreadsheet or added to an existing one.
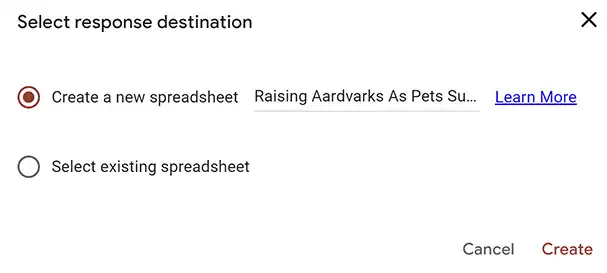
The results look like this
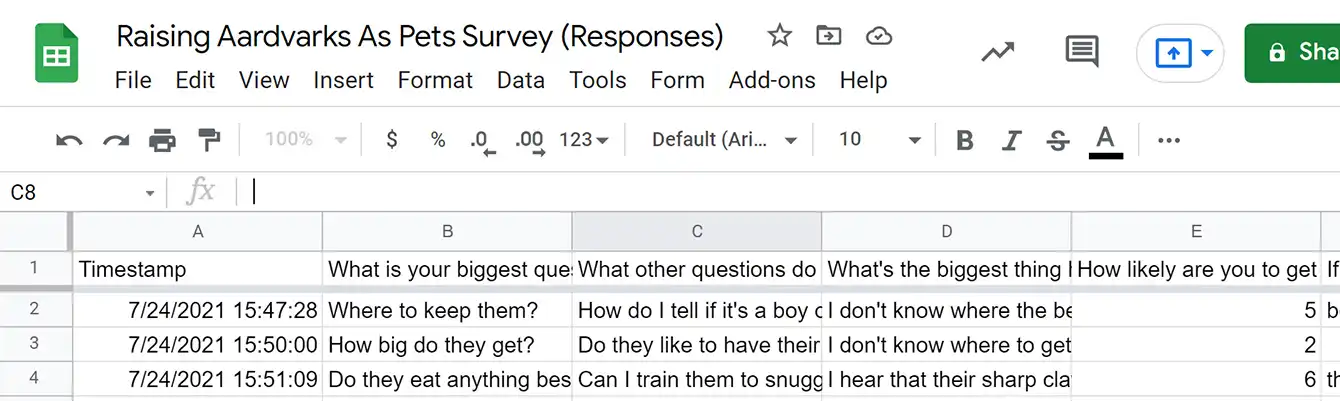
This allows you to do lots of other things with the data, by using the spreadsheet functions to graph the data, create pivot tables, filtering the results (so you can see just the people who gave certain answers, etc.,) sharing the spreadsheet with others, etc.
Frankly, I use spreadsheets as my primary data analysis tool about 80% of the time.
You can also click the 3 vertical dots next to the Sheets logo on your Responses page

To choose other options, including:
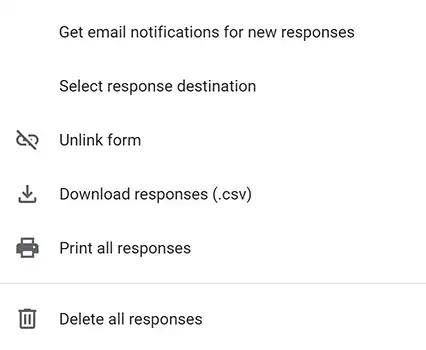
I normally set up to receive email notifications of responses (if this is a survey that’s not going to get hundreds of responses) and set a response destination (a spreadsheet where all the data is automatically added.)
And there’s a toggle button below the Sheets logo that allows you to turn on and off your survey, which is useful when you need to turn off your data gathering so you can do your final data analysis without more data changing your numbers.
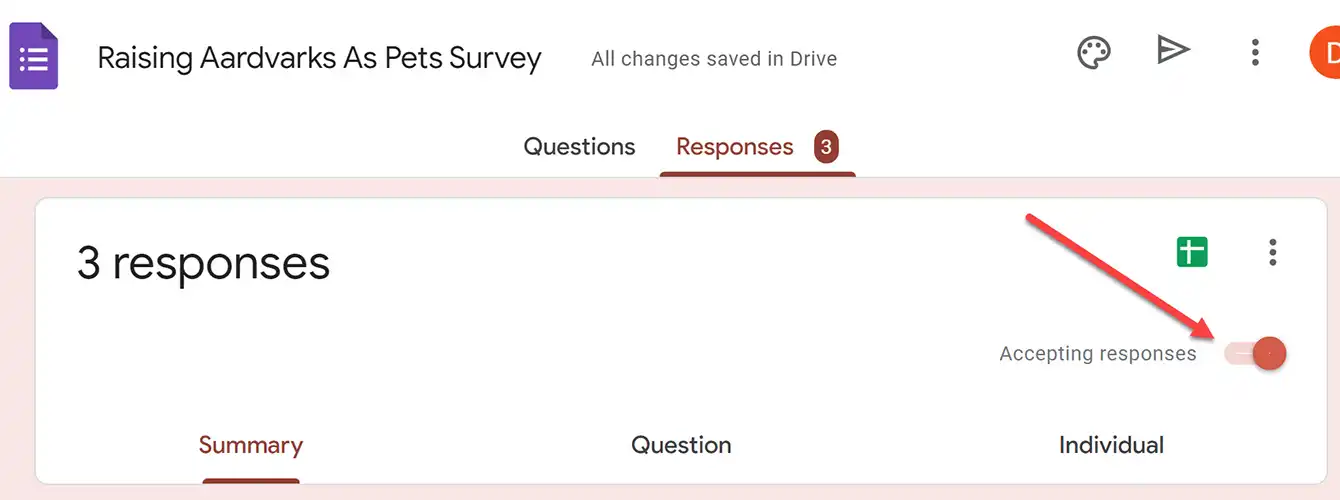
Wow, that’s a lot of power for a free tool! That’s why it’s one of my day-to-day workhorses in my business.
Other Features Of Google Forms Surveys
I’ve just given you an overview of the tool, but there are lots of other features you should be aware of.
For example, if you click the 3 vertical dots on the top bar,
you get a number of other options:
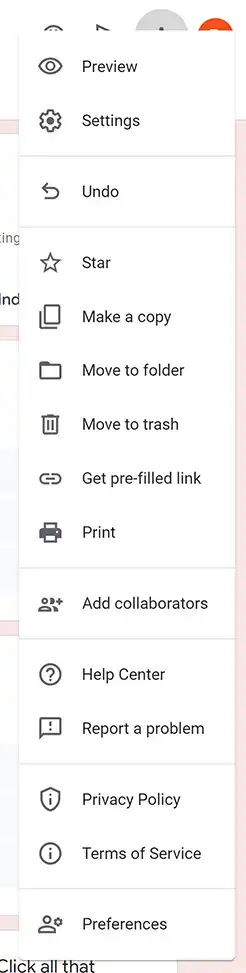
First, it includes any top bar navigation that is hidden because your browser is too narrow to reveal them.
But in addition there are a number of other features I like. For example: Make a copy (so I don’t have to redo work I’ve already done when I create another survey that has similar elements to one I’ve already created,) Move to folder (to keep things organized,) and Add collaborators (so I have colleagues give comments on the survey during its development.
Other Google Forms Survey Answer Types
In the demo section we focused on five basic question types: short answer, paragraph, multiple choice, checkboxes and linear scale. Now I’ll show you how and where to use the other question types.
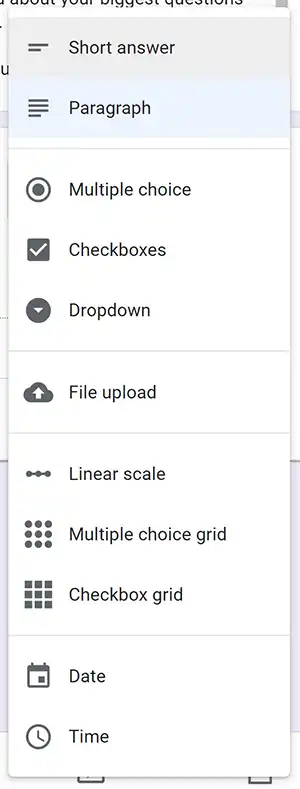
Dropdown
The Dropdown function enables you to give people answer options in a dropdown format. You create it just like a multiple-choice question by filling in each of the possible answers
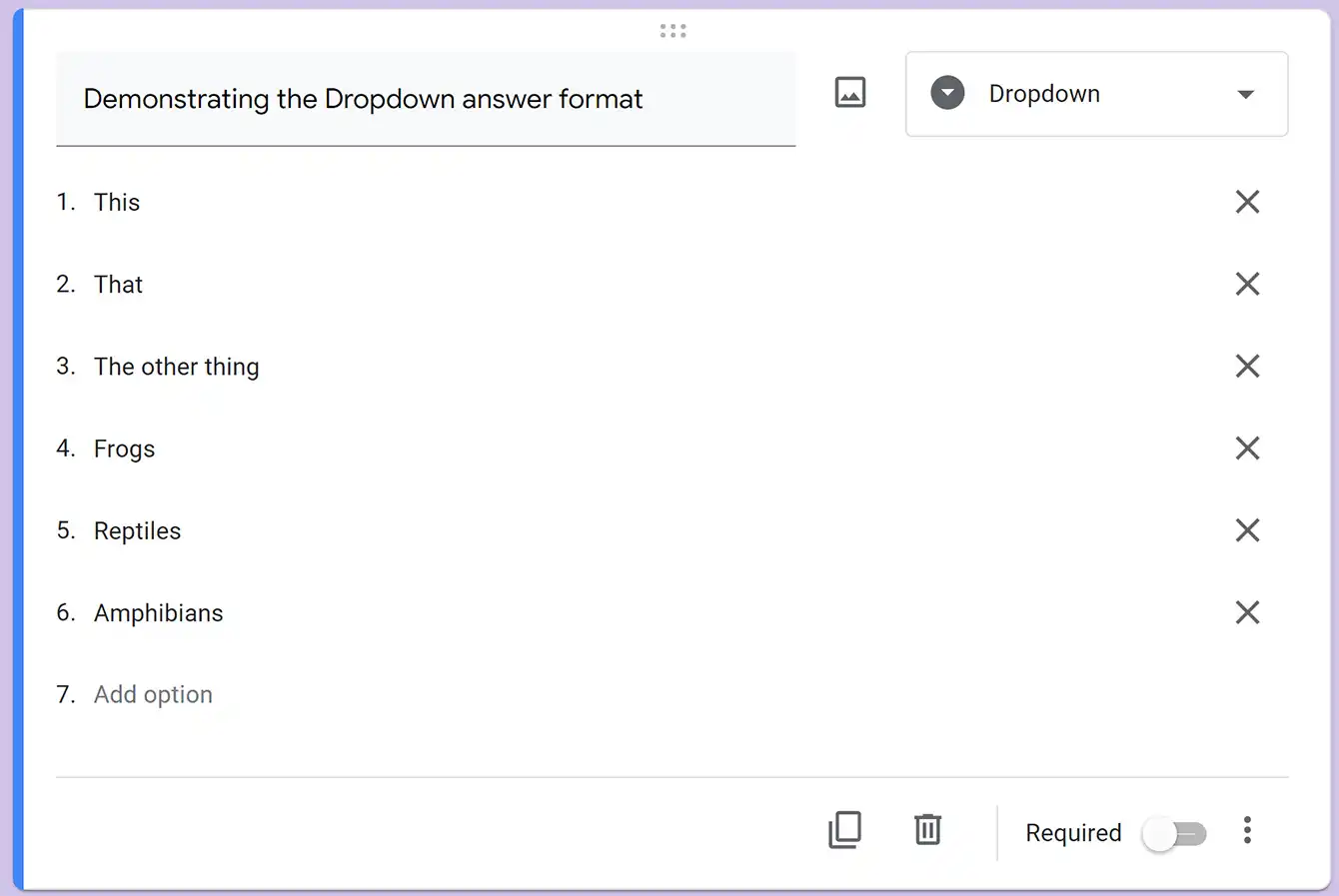
But when the user gets to that question, they see a dropdown box instead of a list of answers:
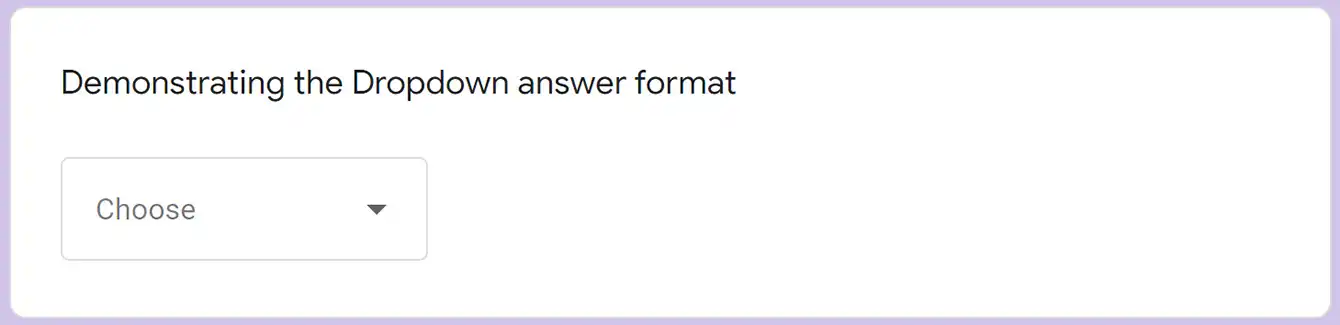
Clicking on that box reveals those answer options.
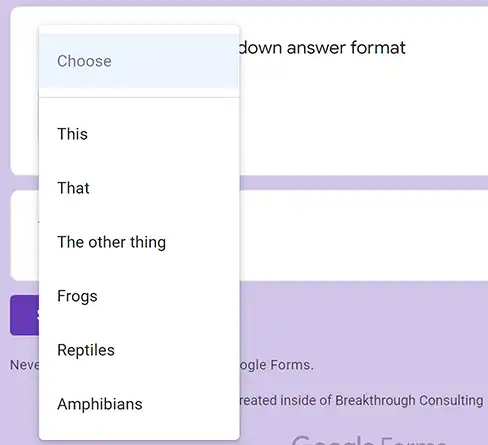
Note: when you use this answer type, they can only choose one answer.
This is not my favorite option, as not everyone understands the functionality of a dropdown box, and long lists don’t work well, especially on mobile devices. I rarely use it.
File Upload
The File upload option enables you to allow people to upload a file from their device in answer to a question. For example, you could allow them to upload a picture of themselves (or their aardvark), a video, a spreadsheet, or some other kind of document.
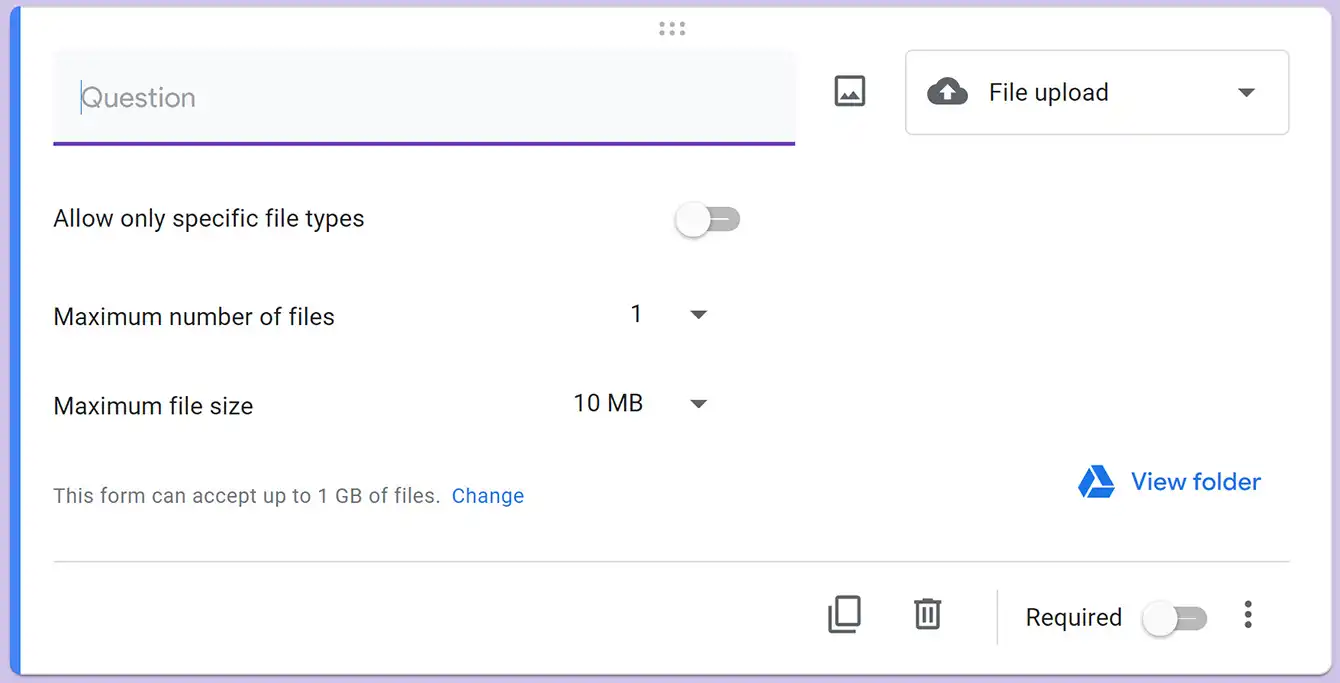
You should be very careful with this type of option, and we recommend that you only use it with a very small group of people who you totally trust, like your internal team. Realize that documents can contain viruses either innocently or maliciously placed and that when you open them, it can infect your computer and possibly your entire company’s systems (several of the recent ransomware and other cyber attacks have started with a simple opening of a file from someone else.)
In short, I, and Google, generally don’t recommend using this question type, especially not with the general public. I trust my aunt with my life, but I’d be very nervous accepting a file from her…
Multiple Choice Grid
The multiple choice grid enables you to collect large amounts of information in a small space, assuming that the answer options for each question are the same, and that people can only choose one answer per line, like this:
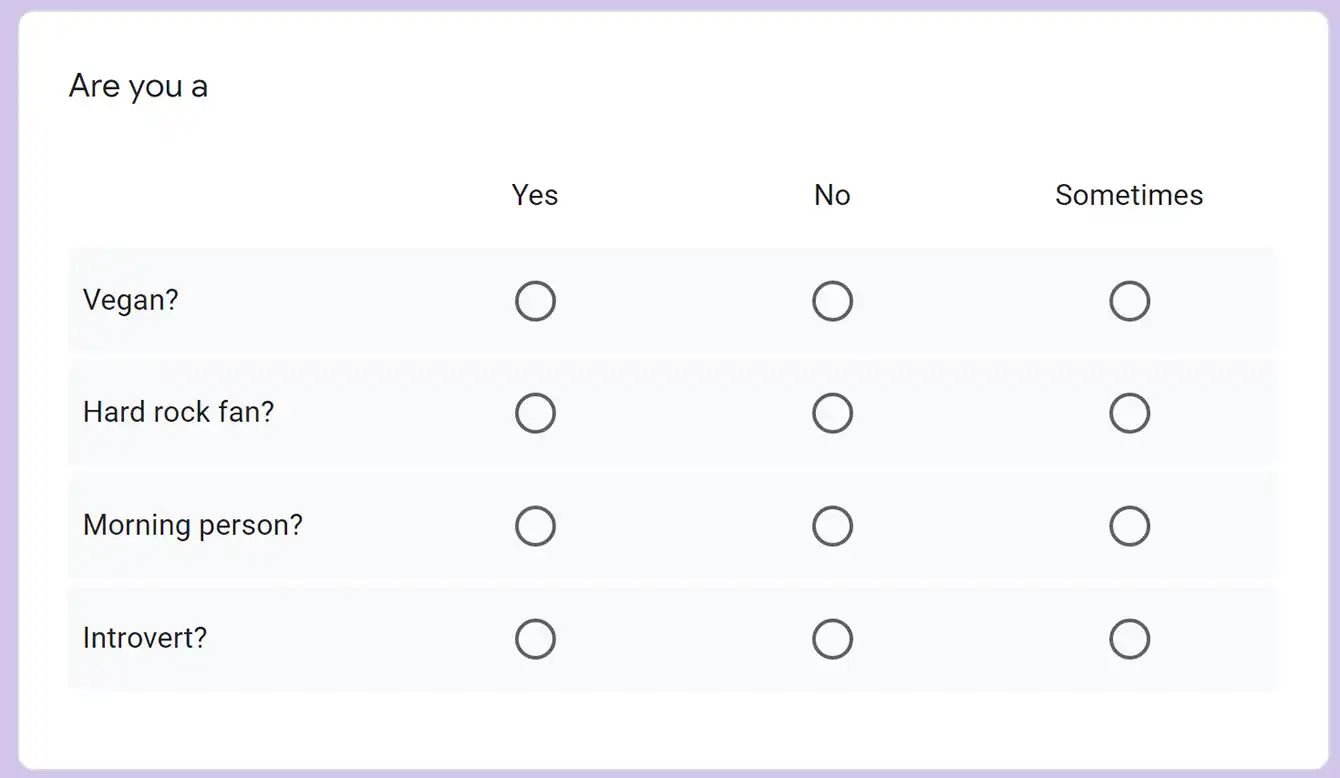
You create that kind of grid by selecting the Multiple choice grid answer option and filling out the question, and what will appear in the rows and the columns.
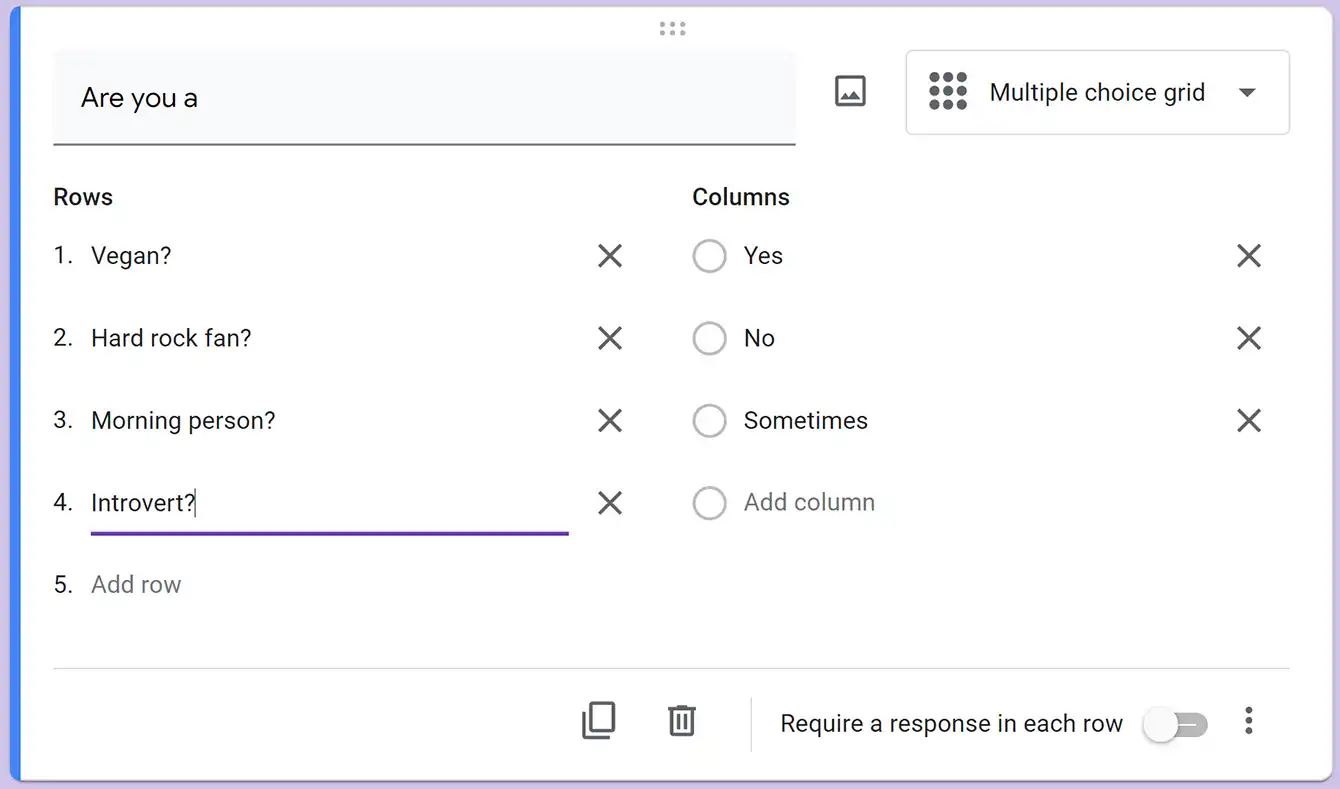
This is also not one of my favorite answer types primarily because it quickly builds questionnaire fatigue, causing people not to complete their questionnaire. If you have a number of questions that can fit this format, you may want to consider doing a separate survey focused on these type of questions, so you don’t hurt your completion rate on your main survey.
Checkbox Grid
The checkbox grid is similar to the Multiple choice grid except people can choose multiple selections per row. For example:
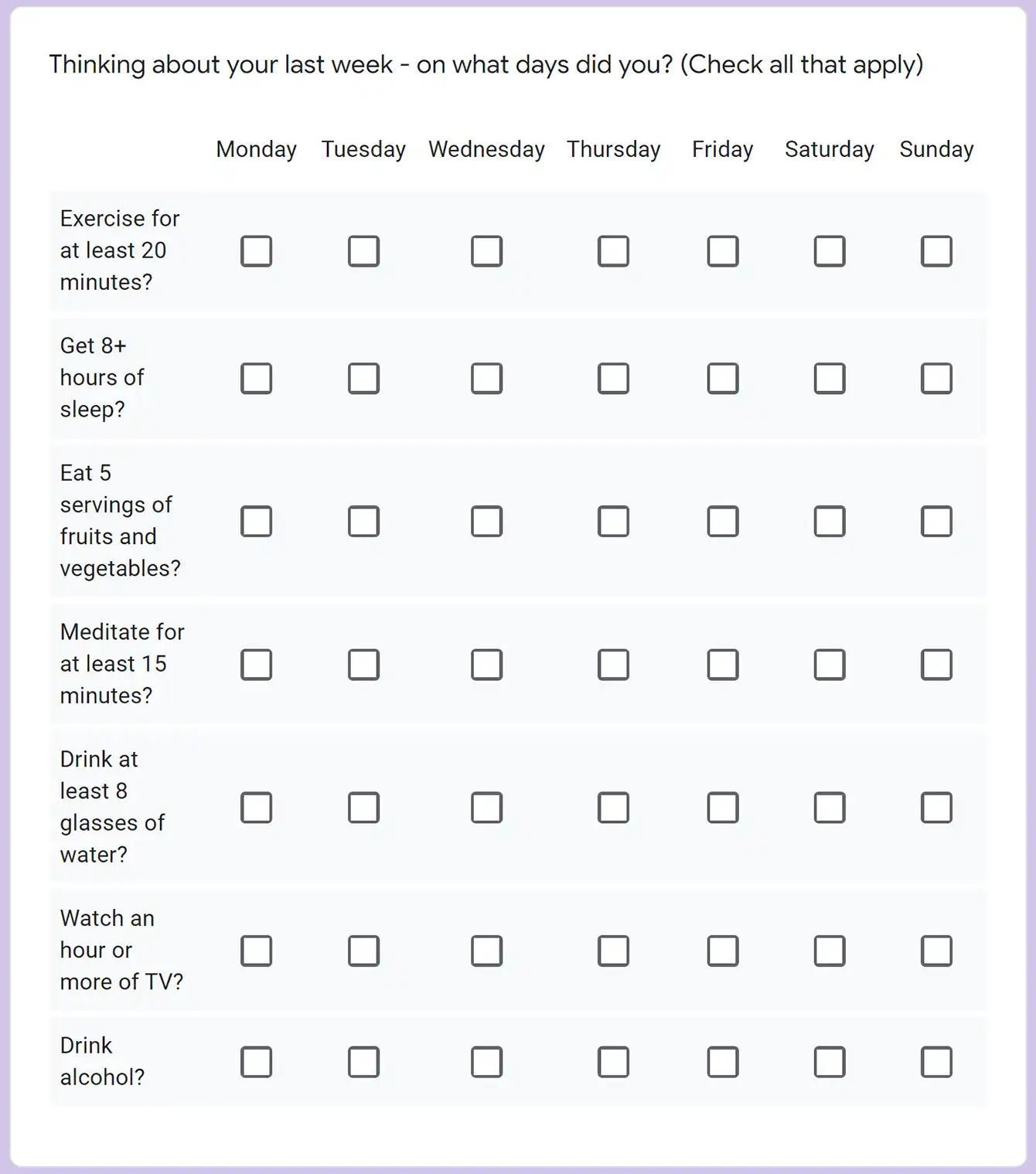
As you can see, the data you can collect from this type of question can be very valuable, yet can quickly become obtrusive (increasing people’s likelihood of lying) and fatiguring (increasing their probability of not completing the survey. So be careful.
Here’s what that question looks like in the editing process (choose the Checkbox grid options then tell it your question and what should appear in the rows and the columns:)
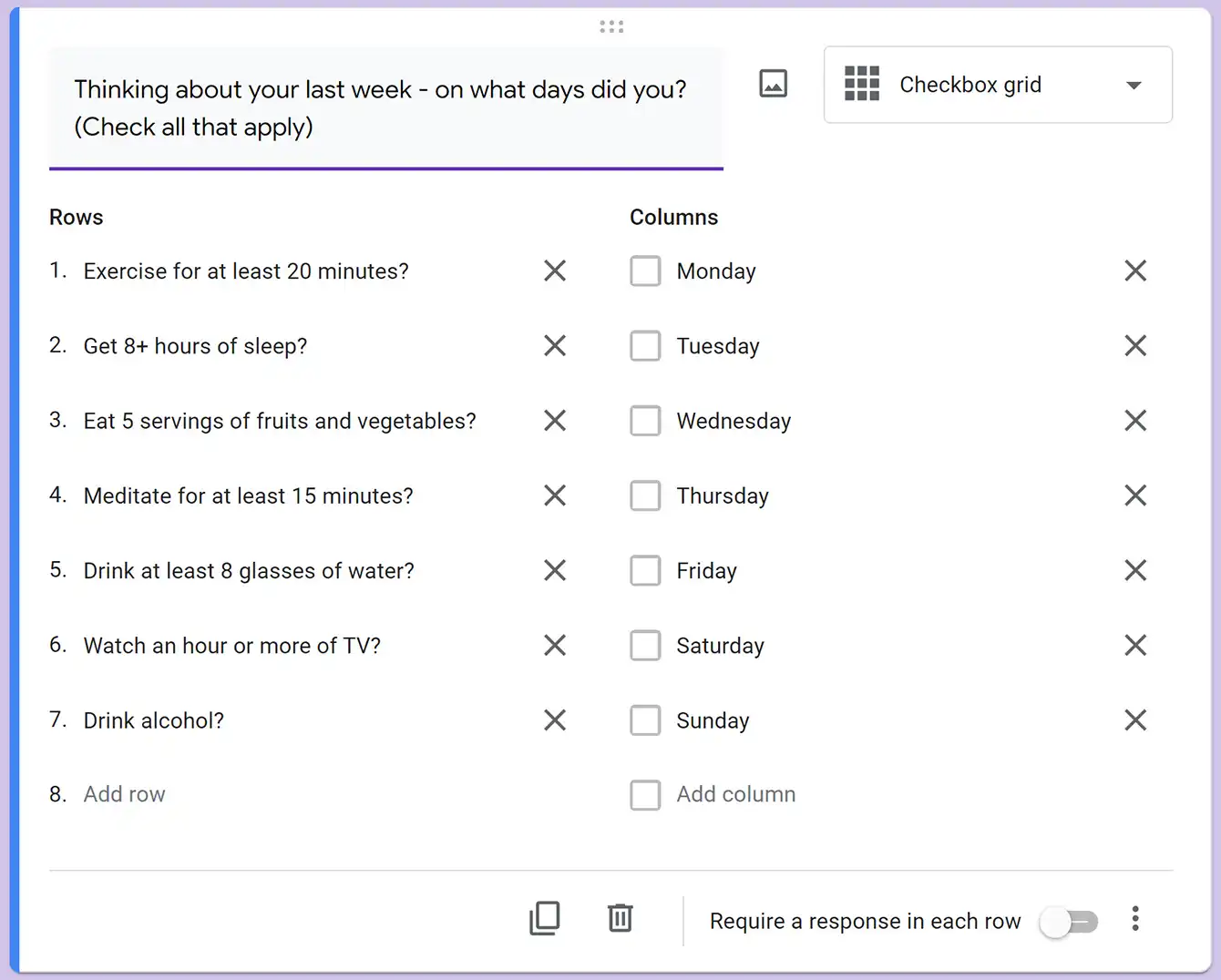
Ability To Add Images In Questions
Most of the answer types in Google Form Surveys allow you to upload images to support your question.
Simply click the image icon next to the question
Or on on answer options:

Where you’ll have multiple different options to upload and use images.
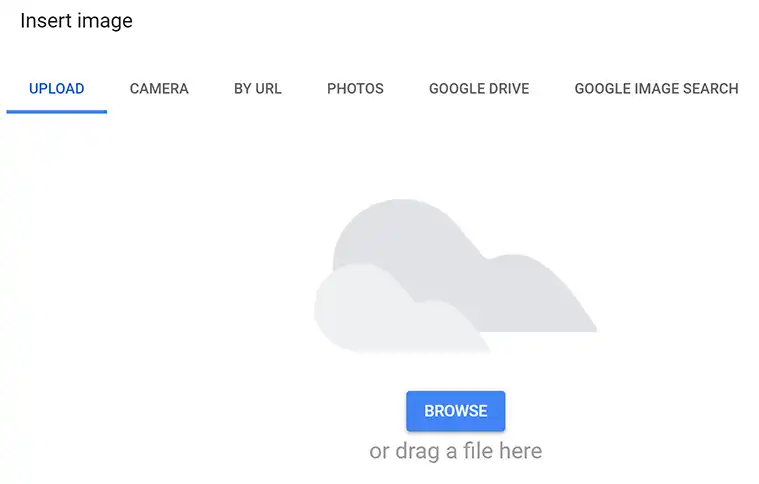
When would you use images in your survey? Here are some ideas:
Asking a question where the answers are all images, and they choose between them (example: which book cover do you prefer?)
Asking a question where an image can make it clear what the question is really dealing with (example: this is an aardvark, which is different than an anteater)
Adding design elements to your survey.
I hope this demo and training document has been valuable. Let’s conclude by answering some frequently asked questions.
Frequently Asked Questions
Are Google Surveys free?
This gets a wee bit tricky because Google has been somewhat sloppy in their naming conventions.
What I’ve shown you in this document, using Google Forms to create surveys is totally free.
Google has another function, called Google Surveys, where you create surveys that Google shows to groups of people to give you quick answers to your questions. Those surveys are not free.
If as you start creating your survey, the form looks like this, you’re going to end up paying for the survey results:
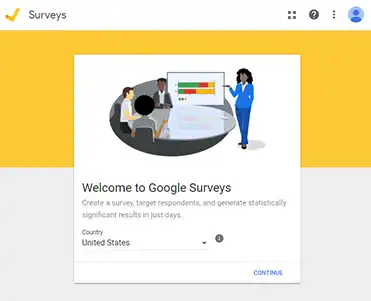
They’re not bad, just not free.
How Do I Send A Google Form As A Survey?
We showed the step-by-step process for sending out a link to your survey here.
You can also click the three vertical dots in the main navigation bar
And click the Get pre-filled link option
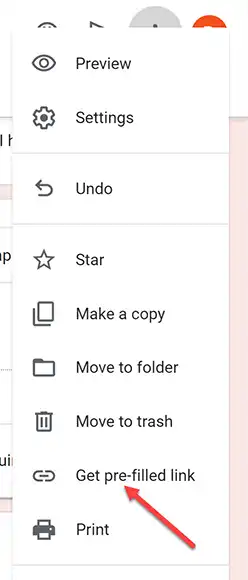
Then copy the URL from the page that pops up and you can share that with others for them to complete your survey
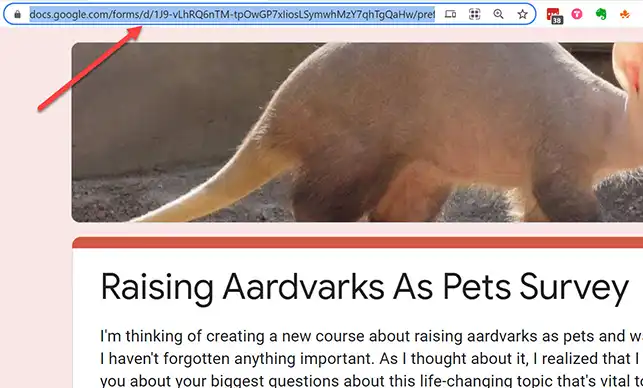
Can I Send A Google Form To Someone Without Email?
Yes, you can send the link to your survey to them through a social media message, texting and messenger services, or even link to it directly from your web page. Simply paste the link to the survey and they should be able to access it.
Do People Have To Be Logged Into A Google Account To Complete A Survey?
No, they don’t have to be, as long as your settings don’t contain anything that requires them to log in.
To check that, from your survey edit function, click on the gear icon
On the form that pops up, as long as none of the boxes on the general tab are selected, they should be able to complete the survey without having to be logged into Google.
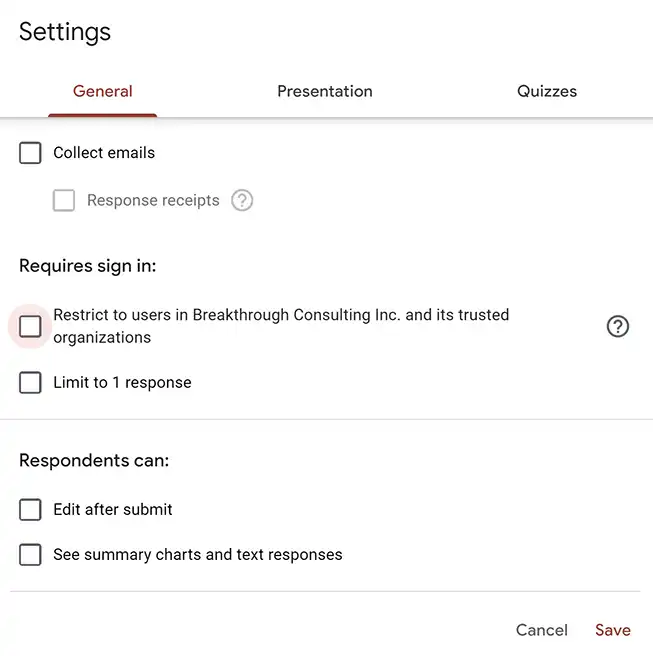
What Is The Advantage Of An Online Survey?
The biggest advantages of an online survey include:
- Cost - online surveys can be completed at a small fraction of the cost of running a survey using “normal practices” like mail, phone surveys, etc.
- Speed - if you’ve got a large online audience (people on your email list, a significant social media following, etc.) you can start getting data in minutes, and get enough data to make decisions in days as opposed to months for “normal” surveys
- Targetability - in some cases you can only give certain, very specific people, access to your survey. For example, if you run an online store, and want to survey people who bought a certain product to see how satisfied they were with that particular product, you can simply email your survey to people who bought that product. Try doing that with a product sold at Wal*Mart using a mailed survey - it would probably cost you months and tens of thousands of dollars to find the right people
- Analysis - Online surveys are usually designed to gather the data in a format that can be easily tracked, measured and compared, without taking the extra steps that “normal” survey tools require (hand-coding of data, etc.)
- Ease Of Use - for both the researcher and the respondent. They simply open the survey on their phone or computer, fill it out, and they’re done in minutes
- Honest Responses - It’s a fact of life that people regularly lie when responding to surveys. But online surveys give an air of anonymity, which tends to increase the honesty of the answers you receive.
What Are The Risks Of Using Online Surveys?
While online surveys are generally advantageous, there are some aspects you should consider as you prepare and use online surveys.
- Leading questions: be sure to ask questions in a way that doesn’t influence people’s answers. For example, I purposely violated that rule in this document several times for humorous purposes, like when I asked the question “How likely are you to get a soft, cuddly, loving baby aardvark as a pet in the next year?” Better would have been “How likely are you to get an aardvark as a pet in the next year?” Soft, cuddly, loving… those are words that influence peoples’ answers.
- Insufficient data to make decisions: statistically, the larger the number of results you get, the more likely you are to get answers you can rely on as being accurate and projectible to the world as a whole. There are people who make their living using complicated formulas to calculate that number, but as a rule of thumb, unless almost everyone is giving you the same answer, you need about 300 respondents to any survey question to be able to assume you have a reliable, projectible answer.
- Bad targeting: Your survey needs to be answered by people who are representative of the population you want to test. For example: if you’re a professor it may be easier for you to get your college students to answer a questionnaire, but if the audience you want to get information about is people approaching retirement age, that data is not a reliable indicator of how your real audience will act.
- Correlation does not equal causation: Just because you watered your lawn and it started to rain doesn’t mean that watering your lawn causes rainstorms. Learning to separate those two concepts will help you in your life and business.
- Some things are almost impossible to test using a questionnaire: if you ask someone whether they’d rather pay $19 or $49 for a given product, what do you think they’re going to say? That type of question can really only be answered in a real-world testing situation where two groups of people see the same marketing, with the only difference being price, and see which group’s purchases would actually make you the most money.
I hope you have found this demo and training valuable and useful.
Conclusion
Google form surveys are great tools for man small businesses because they are truly free, quick and easy to create, simple to distribute, easy for people to take, and easy to analyze.
In my personal experience, they will “do the job” for 90%+ of the survey needs of most small businesses. Therefore they’re high on my recommendation list.
What has been your experience with Google Form Surveys? Have you used them in your business? Taken them?
Let me know your thoughts and experiences in the comments section!
This is Don Crowther saying, just go do this stuff!